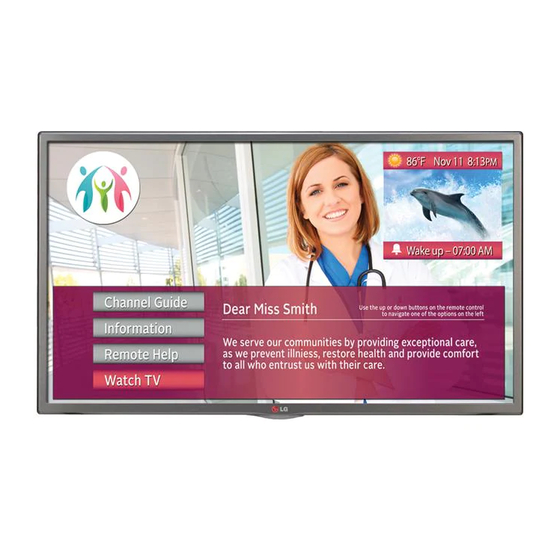
LG 43LX770M Commercial Mode Setup Manual
Hospital grade interactive tvs
Hide thumbs
Also See for 43LX770M:
- Owner's manual (65 pages) ,
- Easy setup manual (24 pages) ,
- Owner's manual (65 pages)
Table of Contents
Advertisement
© Copyright 2016 LG Electronics U.S.A., Inc.
Hospital Grade Interactive Pro:Centric
Commercial Mode Setup Guide
Note: Selected features shown in this guide may not be available on all models.
32LX770M
43LX770M
EXPERIENCED INSTALLER
LG Setup Wizard
pages 12 – 13
Custom Master TV Setup
pages 47 – 49
Cloning Procedures
pages 50 – 56
P/N: 206-4292 (Draft A.2)
®
TVs
Advertisement
Table of Contents
Troubleshooting

Summary of Contents for LG 43LX770M
- Page 1 Note: Selected features shown in this guide may not be available on all models. EXPERIENCED INSTALLER LG Setup Wizard pages 12 – 13 Custom Master TV Setup pages 47 – 49 Cloning Procedures pages 50 – 56 P/N: 206-4292 (Draft A.2) © Copyright 2016 LG Electronics U.S.A., Inc.
-
Page 2: Safety Warnings
• Consult the dealer or an experienced radio/TV technician for help. CAUTION: Do not attempt to modify this product in any way without written authorization from LG Electronics U.S.A., Inc. Unauthorized modification could void the user’s authority to operate this product. -
Page 3: Important Safety Instructions
IMPORTANT SAFETY INSTRUCTIONS Read these instructions. 17. Power Cord Caution: It is recommended that appliances be placed Keep these instructions. upon a dedicated circuit; that is, a single outlet circuit Heed all warnings. which powers only that appliance and has no additional outlets or branch circuits. -
Page 4: Important Safety Instructions
IMPORTANT SAFETY INSTRUCTIONS (Continued from previous page) 26. Do not touch the ventilation openings, as they may become hot while the TV is operating. 22. Outdoor Antenna Grounding 27. If you smell smoke or other odors coming from the TV or If an outside antenna or cable system is connected to the hear strange sounds, unplug the power cord, and contact an product, follow the precautions below. -
Page 5: Table Of Contents
Pre-loaded Applications ......70 LG Setup Wizard......12 – 13 References Before You Begin . -
Page 6: Commercial Mode Overview
CONTROL/MPI port on the TV rear jack panel. There are three methods for configuring individual TVs that are currently in Pass-through Mode: using one of the two LG Setup Wizard options or using the Custom Master TV Setup procedure as described in this document. -
Page 7: Ftg Mode
Commercial Mode Overview (Cont.) Installer Menu To create a Master TV Setup, you will need to know how to access PTC INSTALLER MENU the commercial controller (PTC) Installer Menu and make changes to xxLX770M the default values as required. If necessary, familiarize yourself with CPU - CTV the Installer Menu and how to make and save changes. - Page 8 • Local: Confi gure an individual LX770M TV’s EBL LG’s FTG File Manager PC software enables you to via its TV-LINK CFG jack using a direct PC-to-TV create an FTG Confi guration (.tlx) fi le, which may be used (EBL) connection and the FTG Device Confi...
-
Page 9: Determining The Tv Operating Mode
Commercial Mode Overview (Cont.) While the TV is in FTG Mode: • Users can still access the Installer Menu using an LG Installer Remote; however, all Installer Menu items will be read-only. • FTG Mode via CPU confi guration changes must be made using a “.tlx” fi le (typically edited in the FTG File Manager), while FTG Mode via EBL confi... -
Page 10: Pro:centric Operation
The Pro:Centric server Admin Client web editor/content wizard is provided for customer confi guration of portal messages and billboards/maps. Note: Customized content is typically defi ned by the service integrator and/or hospital administrators. LG does not provide hospital-specifi c content. -
Page 11: Pro:centric Setup
TV in Factory Default State When the TV is in a factory default state, LG’s Setup Wizard (see pages 12 to 13) provides automated or manual options for confi guring the Pro:Centric server settings. The EZ-Manager branch of the Setup Wizard also provides a USB confi... -
Page 12: Lg Setup Wizard
• If you plan to create a customized Master TV Setup using the procedure described on pages 46 to 48, be sure to exit the LG Setup Wizard in order to avoid setup confl icts or setting modes that may cause the TV to malfunction or restrict the custom setup procedure. -
Page 13: Initiate Configuration Or Exit The Lg Setup Wizard
LG Setup Wizard (Cont.) Initiate Confi guration or Exit the LG Setup Wizard The Welcome screen provides a brief introduction to the LG Setup Wizard. WELCOME TO LG’S SETUP WIZARD This wizard features two diff erent setup options: The EXPRESS SCRIPT provides streamlined confi guration of this TV for Free-To-Guest (FTG) via CPU operation (including pillow speaker setup). -
Page 14: Ez-Manager Wizard
Number settings, from this point, the wizard can proceed through each of the confi guration steps with no further user interaction. WELCOME TO LG’S EZ-MANAGER WIZARD Use the EZ-Manager Wizard to confi gure the TV for Pro:Centric operation or to confi gure the TV using a USB memory device. -
Page 15: Tv Configuration Options
EZ-Manager Wizard (Cont.) TV Confi guration Options From the TV Confi guration Options screen, you can choose how to proceed with the confi guration of this TV (assuming you do not opt to exit the wizard, which you may also do at any time). Note: If you intend to use the Zoning feature(s) on the TV for location-specifi... - Page 16 EZ-Manager Wizard (Cont.) EZ-Manager Wizard (Cont.) Note: Zoning features are only applicable for TVs that will be confi gured using a “.tlx” fi le (local or remote confi guration). ZONES, LABEL, AND ROOM NUMBER If creating Wi-Fi Zones for AP settings, select the appropriate Wi-Fi Zone Wi-Fi Zone # (1-99) based on the Wi-Fi Zone in which this TV is installed.
-
Page 17: Configure Pro:centric Settings
EZ-Manager Wizard (Cont.) Confi gure Pro:Centric Settings Once you select “NEXT” from the TV Confi guration Options screen, the Searching for Pro:Centric Server screen is displayed. Note: Select the “BACK” button, where available, to check previous settings, as necessary. SEARCHING FOR PRO:CENTRIC SERVER... This step automatically searches for the Pro:Centric Server. - Page 18 EZ-Manager Wizard (Cont.) (Continued from previous page) If the process is successful, no further user interaction is required, though, in some instances, where the option (for example, “NEXT”) is available, you may manually move forward to subsequent steps within the wizard to speed up the process. PROCESSING THE PRO:CENTRIC CONFIGURATION Downloading the Pro:Centric application fi...
- Page 19 EZ-Manager Wizard (Cont.) Manual Pro:Centric Confi guration 1. With the Searching for Pro:Centric Server screen on display, use the Left/Right arrow keys on the Installer Remote to select MANUAL PRO:CENTRIC at the bottom right of the screen, and then press OK. In the Pro:Centric Manual Confi...
- Page 20 EZ-Manager Wizard (Cont.) (Continued from previous page) RF Confi guration a) In the Media Type fi eld, use the Left/Right arrow keys to select RF. b) In the Data Channel fi eld, use the Left/Right arrow keys to select the RF channel number that will be used by the Pro:Centric server as its data channel.
-
Page 21: Usb Configuration
EZ-Manager Wizard (Cont.) (Continued from previous page) The EZ-Manager Wizard will proceed with the remaining Pro:Centric application and/or E-Z Installation data download steps (see Processing the Pro:Centric Confi guration screen example on page 18). When the Pro:Centric confi guration is complete, an EZ-Manager Confi guration Complete screen (see example on page 18) is displayed, and after 10 seconds, the wizard exits, and the TV turns OFF. -
Page 22: Ez-Manager Wizard
EZ-Manager Wizard (Cont.) USB Confi guration via EZ-Manager Wizard With either the TV Confi guration Options or the Zones, Label, and Room Number screen on display, proceed as follows to confi gure the TV using the USB memory device. 1. Insert the USB memory device with the appropriate fi le(s) into either of the TV’s USB ports. 2. -
Page 23: Express Script
Express Script Initiate the Express Script Note: While the Express Script enables you to set up TVs individually in lieu of cloning, you can also use the resulting Express Script TV Setup for cloning purposes, if desired (see “Exporting a Clone File”... - Page 24 Express Script (Cont.) (Continued from previous page) If you wish to proceed with the wizard without changing the default values for the Pro:Centric settings, you can simply select NEXT and press OK on the Installer Remote. Or, if you wish to exit the wizard while retaining the default values for Pro:Centric settings, use the arrow keys on the Installer Remote to select DONE, and then press OK.
- Page 25 Express Script (Cont.) (Continued from previous page) 1. In the Pro:Centric Mode fi eld, use the Left/Right arrow keys on the Installer Remote to select the appropriate Pro:Centric Application Mode—FLASH, GEM, HTML, or CONFIGURATION ONLY. Note: For remote management only, select CONFIGURATION ONLY. The TV will search for TV E-Z Installation data downloads;...
-
Page 26: Complete The Tv Configuration
Express Script (Cont.) Complete the TV Confi guration The following procedure describes the remaining steps in the Express Script. You can select the “BACK” button, where available, to check previous settings, as necessary. Note: If you choose to exit the Express Script from this point on, any settings made will not be retained. -
Page 27: Speaker Selection
OK. • If applicable, select the pillow speaker code/voltage and press OK. Note: If using a Pro:Centric pillow speaker (LG IR codes) or a pillow speaker with Zenith IR codes, make sure the “Zenith” pillow speaker code (default) is selected. -
Page 28: Channel Tuning
Express Script (Cont.) (Continued from previous page) CHANNEL TUNING Do you want to scan for available channels? RUN AUTO TUNING You MUST select RUN AUTO TUNING and press OK in order to run the channel scan. If you move on to the next step without running Auto Tuning, there will be no digital or analog channels in the channel lineup. - Page 29 Express Script (Cont.) (Continued from previous page) Use the arrow keys to navigate between the fi elds in this screen: • Channel/Input: Edit the channel lineup, as necessary. Use the Left/Right arrow keys on the Installer Remote to select channels (including Aux inputs), and press OK to delete (or re-add) channels per the installation site requirements.
-
Page 30: Channel Banks Overview
NOT be created and the TV will not be confi gured for FTG Mode via CPU. Note: If required, you can set up/modify channel banks at a later time using LG’s FTG File Manager. See “Channel Banks Overview” below for further information. -
Page 31: Express Script
FTG File Manager to make the required changes. Refer to the “FTG Channel Map Editor” overview on page 61 and also the Free-To-Guest (FTG) File Manager User Guide for further information. FTG File Manager software is available at: www.lg.com/us/commercial/display-solutions/ftg. 206-4292 Draft A.2... -
Page 32: Ez Download Utility
Accessing and Using the Ez Download Utility 1. If it is not ON already, turn ON the TV. 2. The next step depends on whether the LG Setup Wizard appears on the screen when you turn ON the TV: • If the wizard is displayed, you can access the Ez Download utility via the EZ-Manager Wizard, as indicated above (see “Before You Begin”). - Page 33 Ez Download Utility (Cont.) (Continued from previous page) Note: In order for the proper location-specifi c TV Zone and/or Wi-Fi Zone profi le data to be applied, the Zone designation(s) must be assigned in the Target TV(s) BEFORE you continue with the Ez Download utility. 4.
- Page 34 Ez Download Utility (Cont.) (Continued from previous page) As illustrated on the previous page, when Ez Download is selected, a list of up to four fi les is displayed on the screen, one each of the Logo (i.e., Splash Screen) Image, TV Software (CPU), and PTC Software fi...
-
Page 35: Ez Download Utility
Ez Download Utility (Cont.) (Continued from previous page) 11. Remove the USB memory device, and verify that the appropriate configuration/update(s) is/are resident on the TV. Note: If you updated the TV configuration with a Clone/Confi guration file, upon restart, the TV tunes according to the Start Channel setting in the Installer Menu. -
Page 36: Installer Menu
Installer Menu descriptions in this document if you are confi guring the TV CPU using an FTG Confi guration (.tlx) fi le created using LG’s FTG File Manager software or confi guring the EBL locally (.rml) or remotely (via FMA-LG101 / .fma) using the FTG Device Confi guration Application software. -
Page 37: Using The Installer Menu
Installer Menu (Cont.) As part of the Installer Menu header (in all modes), two 3-character acronyms are displayed to indicate the TV’s current confi guration mode. The table below lists all possible mode identifi ers for these TV models. Acronym Description CPU-CTV Pass-through Mode with Channel Map in CPU... - Page 38 Installer Menu (Cont.) Installer Menu Items 000 through 046 Item Function Value Range Default Value Brief Description of Function INSTALLER SEQ 0 ~ 3 Leave default set to 0. Selects the number of hours of inactivity allowed before the TV automatically POWER MANAGE 0 ~ 7 turns itself OFF.
- Page 39 Installer Menu (Cont.) Installer Menu Items 047 through 118 Item Function Value Range Default Value Brief Description of Function Set to 1 for MPI Aux source to be reported as a channel number instead of AUX STATUS 0 / 1 Channel 0.
- Page 40 Installer Menu (Cont.) Installer Menu Items 119 through 122 Item Function Value Range Default Value Brief Description of Function Set to 0 to disable. Set from 1 to 135 to match the RF channel number used by 0 ~ 135, 253, DATA CHANNEL the Pro:Centric server as its data channel.
- Page 41 Installer Menu (Cont.) range of 128 ~ 135 in Physical tuning and 128 ~ 999 in Virtual 010 - MUTE DISABLE tuning mode. This means that these values, if set, will only be Enables or disables sound mute function. If set to 1, sound cannot visible in the read-only Installer Menu when the TV is in FTG Mode.
- Page 42 Installer Menu (Cont.) 020 - FEATURE LEVEL Pillow Speaker Value Speaker Hospital IR Code Determines an additional IR code scheme to which the TV will Code/Voltage respond, allowing for the use of unique IR codes based on “bed Determined by Zenith (+12v) Determined by item number”...
- Page 43 LG Sound Sync (optical) Set to 1 to enable HDMI 1 input in DTV Mode. Set to 2 to enable Enabled LG Sound Sync (BT wireless) HDMI 1 input in PC Mode. Set to 0 to disable display panel HDMI Disabled LG Sound Sync (BT wireless) 1 input.
- Page 44 Installer Menu (Cont.) 071 - BCK. CH-TIME (Channel-Time Display Background Color) 084 - PERMANENT BLK (Permanent Block) See description for item 070 FOR. CH-TIME above. The color Allows Lock (Parental Control) blocking schemes to be permanent chart is the same for both items. by disabling the blocking hours function.
- Page 45 If set to 0 (default), the TV’s MMR (Magic Motion Remote) feature the b-LAN module is always powered. is enabled, and a compatible LG MMR (not supplied) may be used Similarly, if MPI communication is required for external MPI with the TV. If set to 2, the MMR feature is disabled.
- Page 46 Installer Menu (Cont.) 119 - DATA CHANNEL Under standard TV OFF/ON operating conditions (i.e., item 002 AC Set to 0 to disable. Set from 1 to 135 to match the RF channel ON is set to 0), a Wake For Update event occurs when the TV is number that will be used by the Pro:Centric server as its data OFF and causes the TV’s CPU to temporarily turn ON, perform the channel. ...
-
Page 47: Custom Master Tv Setup
Custom Master TV Setup This section describes how to create a customized Master TV Setup for cloning purposes when the TV is in Pass-through Mode. All cloning (export and import) processes on the TV are performed via USB memory device / “.tlx” fi le. The Master TV Setup may be exported to a Clone (.tlx) file, which can then be used (i.e., imported) to configure either TVs that are to remain in Pass-through Mode or TVs that are to be configured for FTG Mode via CPU. -
Page 48: Custom Master Tv Setup Procedure
To continue with this procedure, exit the wizard, and then proceed to step 2. Note: If desired, you may also use the LG Setup Wizard / Express Script to create an Express Script TV Setup for cloning purposes. See “Express Script” on pages 23 to 31 for further information. Note that TV setup menu customization via the Express Script is limited to Channels Menu options. - Page 49 Custom Master TV Setup (Cont.) (Continued from previous page) Navigate to Installer Menu item 119 DATA CHANNEL, and press 2-5-3 + MENU to launch the IP Environment Menu. Then, complete PICTURE PICTURE PICTURE PICTURE network confi guration as required. In particular, if you intend to use the Wi-Fi Zoning feature, you must confi...
-
Page 50: Cloning Procedures
Cloning Procedures Cloning typically refers to the process of using a Master TV Setup to configure a Target TV. This section describes how to save (export) a Master TV Setup and then transfer (import) it to a Target TV using a USB memory device / Clone (.tlx) fi le. You can also create an FTG Confi... - Page 51 Cloning Procedures (Cont.) (Continued from previous page) 5. Use the arrow navigation keys to select/highlight either the General menu icon from the TV setup menus or the Safety menu icon from the Function Menu. Then, press the number “7” key a total of seven times to access the TV Manager.
-
Page 52: Importing A Clone File
Cloning Procedures (Cont.) (Continued from previous page) TV MANAGER EXIT USB DEVICE USB 1: Device Name Select the fi lename, and then select EXPORT below. Ez Download Logo Image Download Update TV Software xxLX770M-UA_1.TLX Update PTC Software Import Clone File Export Clone File Diagnostics EXPORT... - Page 53 Cloning Procedures (Cont.) • Avoid using special characters, such as ?, &, @, etc., in the Clone/Confi guration (.tlx) fi lename. • If you have initiated the EZ-Manager Wizard, you can use the wizard’s “USB Confi guration” option to access the TV Manager and complete the import procedure, if desired (see “TV Confi guration Options”...
- Page 54 Import Clone File Procedure 1. Turn ON the Target TV. 2. The next step depends on whether the LG Setup Wizard appears on the screen when you turn ON the TV: • If the wizard is displayed, you can complete the import procedure via the EZ-Manager Wizard, as indicated above (see “Before You Begin”).
- Page 55 Cloning Procedures (Cont.) (Continued from previous page) 8. If more than one USB memory device is currently connected to the TV, be sure to select the USB device that contains the “.tlx” fi le you wish to use. If necessary, use the arrow keys on the Installer Remote to select/highlight the USB DEVICE button in the top right corner of the screen and press OK.
-
Page 56: Cloning Procedures
Cloning Procedures (Cont.) (Continued from previous page) 12. When you are ready to continue, select UPDATE on the screen and then press OK on the Installer Remote. Import progress will be displayed on the screen. This process may take a few minutes. Do NOT remove the USB device while importing is in progress. -
Page 57: Ftg File Manager Utilities Overview
IN FTG MODE, THE CPU CANNOT BE SWITCHED TO FTG MODE. This section provides an overview of the FTG File Manager, which is used for FTG Mode via CPU configuration. The software is available online at: www.lg.com/us/commercial/display-solutions/ftg. Creating an FTG Confi guration File The procedure below describes how to use the FTG File Manager utilities (see sample screens on pages 59 to 62) to create an FTG Confi... - Page 58 FTG File Manager Utilities Overview (Cont.) (Continued from previous page) Note: To remove an individual item from the FTG Configuration List or the TV Setup Menu List, click on/ highlight the item to be removed, and then click the Remove Item button directly above the applicable “List”...
-
Page 59: Ftg File Manager Main Screen
FTG File Manager Utilities Overview FTG File Manager Main Screen The FTG File Manager main screen enables you to compile, modify, and save FTG Configuration (.tlx) files. It also allows you to change the Zone assignment for each Installer Menu profile, if desired (see Reference section, “Using the TV’s Zoning Features,”... -
Page 60: Ftg Channel Map Configuration Utility
FTG File Manager Utilities Overview (Cont.) FTG Channel Map Confi guration Utility The FTG Channel Map Configuration Utility enables you to create, view, edit, and print a Logical Channel Map. EDIT/ADD MAP PRINT MAP Click to open the FTG Click to display a printable Channel Map Editor to create FTG Channel Map Report. -
Page 61: Ftg Channel Map Editor
FTG File Manager Utilities Overview (Cont.) FTG Channel Map Editor The FTG Channel Map Editor shows a single Logical Channel’s data and the FTG Channel Map. LOGICAL CHANNEL MAPPING CUSTOM CHANNEL LABELS/ICONS SET CHANNEL ATTRIBUTES Select a Logical Channel number. Then, Enter custom labels and select icons Check/select Encrypted, OSD, assign the RF, Major, and Minor channel... -
Page 62: Ftg Installer Menu Configuration Utility
FTG File Manager Utilities Overview (Cont.) FTG Installer Menu Confi guration Utility CONFIGURATION SETTINGS Select tabs for categories of Installer Menu items to set up TV. Filename of opened FTG Configuration (.rml) file created using FTG Device Configuration Application. Note: The Pro:Centric tab enables you to set up Pro:Centric-specifi c parameters. The LAN tab enables you to set up a variety of LAN features, including the Wi-Fi Zoning feature. -
Page 63: Ip Environment Setup
IP Environment Setup The IP Environment Menu enables you to set up the network features of the TV. If you intend to create a Master TV Setup for cloning purposes (see Master TV Setup procedure on pages 47 to 49), all IP Environment settings, with the exception of Wired Network Connection settings, the TV name (editable in the Media Share Menu), and SoftAP settings, may be cloned. - Page 64 IP Environment Setup (Cont.) Confi guring a Wired Network Connection Note: If desired, you can confi gure both wired and wireless NETWORK SETTING NETWORK SETTING connections. However, note that a wired connection is always prioritized over a wireless connection. That is, when the TV is Network turned OFF and then back ON, if a LAN cable is detected between the TV and the network, the TV will default to the wired connection.
- Page 65 IP Environment Setup (Cont.) (Continued from previous page) If the network is connected successfully, a “Connected to Internet” message will appear just below the progress display. If the network connection is not successful, the progress display will identify the network element in which the connection failed. Check your cabling and/or verify the confi...
- Page 66 IP Environment Setup (Cont.) IP Stream Control If necessary, due to an audio and/or video stream delay, IP Stream Control options enable you to compensate for synchronization irregularities by allowing audio PTS and video PTS offset modifi cations. This menu also enables you to specify the IGMP version (2 or 3). Note that any modifi...
-
Page 67: Pro:centric Setup
IP Environment Setup (Cont.) Pro:Centric Setup Pro:Centric options enable you to confi gure the TV with the appropriate settings to connect to the Pro:Centric server. Use the Up/Down arrow keys on the Installer Remote to navigate between fi elds. 1. With the IP Environment Menu on display, use the arrow keys on PRO:CENTRIC PRO:CENTRIC the Installer Remote to select the Pro:Centric menu option. - Page 68 IP Environment Setup (Cont.) (Continued from previous page) IP Confi guration Note: If the server IP address and port number or domain name have already been set in the EZ-Manager Wizard, the specifi ed data will be refl ected in the fi elds displayed. Note: Setting the Media Type to “IP”...
-
Page 69: Media Share Setup
: Allows guests to use the TV to access and view Network ® data shared either by wired DLNA Certifi ed devices connected to the same LAN as the TV or by wireless LG devices using LG’s Pro:Centric Smart Share ENABLE ®... -
Page 70: Pre-Loaded Applications
IP Environment Setup (Cont.) (Continued from previous page) • To specify your own security key for SoftAP access, set the Use Default fi eld to “Disable.” Then, select the Security Key fi eld and press OK. In the data entry fi eld, you can use the number keys on the Installer Remote to direct enter a numeric security key, or you can use the arrow keys to select the appropriate alphanumeric characters—at least eight, but no more than 64—from the pop-up virtual keyboard displayed at the bottom of the screen. - Page 71 Reference: Updating TV/PTC Software using a USB Memory Device This section describes how to update TV (CPU) and/or PTC software using the TV Manager “Update TV Software” and/or “Update PTC Software” option(s), respectively, though you may also use the Ez Download utility to update software, if desired. See “Ez Download Utility” on pages 32 to 35 for further information.
- Page 72 Reference: Updating TV/PTC Software using a USB Memory Device (Cont.) (Continued from previous page) TV MANAGER USB DEVICE EXIT USB 1: Device Name Ez Download Select the fi le(s) to download, and then select UPDATE below. Logo Image Download Logo Image Download Update TV Software Splash Image ProC.jpg Update PTC Software...
-
Page 73: Device
Reference: Downloading a Splash Screen Image using a USB Memory Device This section describes how to download a splash screen image using the TV Manager “Logo Image Download” option, though you may also use the Ez Download utility to download the splash screen image, if desired. -
Page 74: Memory Device
Reference: Downloading a Splash Screen Image using a USB Memory Device (Cont.) (Continued from previous page) TV MANAGER USB DEVICE EXIT USB 1: Device Name Ez Download Select the fi le(s) to download, and then select UPDATE below. Logo Image Download Logo Image Download Update TV Software Splash Image ProC.jpg... -
Page 75: Power Consumption Settings
Reference: Power Consumption Settings The following tables assume that Installer Menu item 118 POWER SAVINGS is set to 3 (default) and Installer Menu item 099 BACK LIGHTING is set as shown below (default value is 255). 32LX770M 43LX770M Item 099 Power Power... -
Page 76: Tv Aux Input Configuration
Reference: TV Aux Input Confi guration ENABLE MPI DATA MPI DATA DATA STATUS DIRECT ACCESS Installer DATA STATUS STATUS TYPE TYPE 0xD2 Tuning Menu Item Installer Menu TYPE 0x0D 0x41 SOURCES CURRENT AV 046 START AUX SOURCE (R) ENABLED (R/W) SOURCE (R) AUX SRCE (Start Aux... -
Page 77: B-Lan Setup & Overview
3 (default) A b-LAN enabled head end device, such as an LG FMA-LG101, broadcasts over the RF distribution system to communicate to multiple TVs. When the TV is first installed, it must be turned ON in order for its embedded b-LAN module to receive communication from the head end device. -
Page 78: Ftg Mode Via Ebl (Local Configuration)
Refer to the Free-To-Guest (FTG) Device Configuration Application User Guide for further information. FTG Device Confi guration Application software is available online at: www.lg.com/us/commercial/display-solutions/ftg. Note: If the TV CPU is already in FTG Mode, you cannot use this procedure to make changes to the FTG Channel Map and FTG Installer Menu settings. -
Page 79: Auto Input(S) Sensing Feature
Reference: Auto Input(s) Sensing Feature This section provides detailed settings information for Installer Menu item 042 AUTO INPUTS. In the Installer Menu, an informational code is displayed at the right of each Auto Inputs value (see example below). Note: When both item 042 AUTO INPUTS and item 041 SIMPLINK EN are enabled in the Installer Menu, HDMI inputs will be detected by SIMPLINK, but the Auto Input(s) Sensing Feature will not function. -
Page 80: Lx770M Hospital Operations
The following table identifi es when and how the LX770M hospital features are supported in three different TV confi gurations. As indicated in the introduction to this document, LG commercial TV functionality is based on “ownership” of the Channel Map. For the purposes of this table, “CPU” indicates that the TV is in Pass- through Mode with the Channel Map in the CPU (i.e., auto-tuned/edited channel lineup) and “PTC”... -
Page 81: Lx770M Hospital Operations
Reference: LX770M Hospital Operations (Cont.) Speaker Selection The following table outlines speaker settings as determined by Installer Menu items 027 HOSPITAL MODE and 020 FEATURE LEVEL. Item 027 HOSPITAL Item 020 FEATURE Audio Menu Speaker MODE Value LEVEL Value TV Speaker None TV Only Pillow Only... -
Page 82: Restoring Factory Defaults On The Tv(S)
This section describes how to restore a single TV, regardless of its mode, to a factory default condition. The following procedure requires that you contact LG technical support to obtain a predefi ned value/ password for Installer Menu item 117 FACT DEFAULT that enables access to initiate a factory “IN-STOP”... -
Page 83: Using The Tv's Zoning Features
Reference: Using the TV’s Zoning Features This section describes the TV Zoning and Wi-Fi Zoning features available with the LX770M model TVs. These features are primarily intended for use when the TV is confi gured for FTG Mode via CPU operation; however, Wi-Fi Zoning, along with selected elements of TV Zoning (Installer Menu and TV Setup Menu profi... - Page 84 Reference: Using the TV’s Zoning Features (Cont.) Note: While a channel can be restricted from up to eight Zones, a TV can only ever be in (set for) one Zone. See also the FTG Channel Map Editor overview on page 61. At the same time, keep in mind that the TV Zone designations are not mutually exclusive.
- Page 85 Reference: Using the TV’s Zoning Features (Cont.) Using the Wi-Fi Zoning Feature with Cloning Confi guration A location-specifi c Wi-Fi confi guration / Clone (.tlx) fi le may be saved (exported) from a Master TV and then be used to confi gure Target TVs. First, the wireless network (i.e., the access point login data) must be confi...
-
Page 86: Using The Tv's Zoning Features
Reference: Using the TV’s Zoning Features (Cont.) (Continued from previous page) • Label: Allows you to select a North, South, East, or West text label for this TV. Select/highlight the Label fi eld and press OK. Then, use the Up/Down arrow keys to select the applicable label. Press OK when you are fi... -
Page 87: Using Media Share Features
Smart Share with Wi-Fi Direct The following steps describe how to access and use Wi-Fi Direct (i.e., to connect to a wireless LG device). Remember that you must also turn ON Wi-Fi Direct and launch the Smart Share application on the LG device. - Page 88 GENERAL GENERAL Picture Picture General General / / REFRESH LIST Sound Sound [TV]LG Smart TV Language Note: The example at left Room Info Channels shows the General Menu when Channels Time & Date the TV is in Pass-through Mode. Timers...
- Page 89 Reference: Using Media Share Features (Cont.) Screen Share (Miracast / WiDi) The following steps describe how to access and use the Miracast / WiDi features. 1. Turn ON the TV, and then press SMART on the Installer Remote to display the TV’s Smart Launcher. 2.
-
Page 90: Using Media Share Features
Reference: Using Media Share Features (Cont.) SoftAP The following steps describe how to access and use the SoftAP feature. 1. Turn ON the TV, and press MENU on the Installer Remote to display the TV menus (either the setup menus or the Function Menu depending on whether the TV is or is not in Pass-through Mode). 2. -
Page 91: Lx770M Rear And Side Jack Panels
Reference: LX770M Rear and Side Jack Panels GAME CONTROL/MPI When the TV/EBL is in Pass-through Mode, the MPI function enables an external MPI control Use for video IP and/or network connections. device (i.e., VOD/PPV STB, etc.) to control the TV. Game Control—EBL in SONIFI PPV Mode only. -
Page 92: External Stereo Speaker Specifications
Reference: External Stereo Speaker Specifi cations The SPEAKER OUT / LINE OUT 3.5 mm stereo jack on the LX770M rear panel provides stereo speaker signal outputs (fi xed speaker, variable speaker, or fi xed line level [amplifi er]) for external audio equipment. Set Installer Menu item 097 AUDIO OUTPUT as required in accordance with external audio equipment connected to the TV. -
Page 93: Installer Remote Control Typical Key Functions
Reference: Installer Remote Control Typical Key Functions An LG Installer Remote is required to set up and operate the TV. The LG Installer Remote illustrated below shows typical remote control functions and is provided for reference only. TV LG1/TV LG2 & TV Z1/TV Z2... -
Page 94: Lg Pro:centric Pillow Speaker And Patient Remote
IR codes based on “bed number” in a multi-TV VOL - CH - single room installation. Up to nine beds can be programmed. Note: The TV will always respond to the standard LG Installer Remote PORTAL INFO GUIDE IR code scheme, regardless of its multi-code IR setting. - Page 95 Reference: LG Pro:Centric Patient Remote and Pillow Speaker (Cont.) USB Media Navigation This section provides a brief overview of the LG Pro:Centric patient remote and LG Pro:Centric pillow speaker navigation tools for use with USB media fi les (photos, videos, music, etc.).
-
Page 96: Pillow Speaker Setup
Controlling the TV with Serial Data These TV models are capable of being controlled by a single-wire, serial PREV MUTE data signal. This is an LG patented technology and is being implemented SLEEP OPTION PILLOW SPEAKER by certain brands of “smart” pillow speakers. -
Page 97: Vesa Standard Tv Mounts
Reference: VESA Standard TV Mounts General Guidelines: Choosing a Location for Installing a VESA Standard Mount To the right are some examples of VESA standard mounts. Since there are numerous types of stands and mounts available, only a few are shown here. Refer to the instruc- tions provided with the TV stand that will be used to mount the TV. -
Page 98: Troubleshooting
Too much light in room. Dim room light. Remote IR codes do not match Make sure the Installer Remote is compatible. Contact your LG setting(s) in TV. representative, as necessary. Then, check settings both in the TV and on the remote. IR codes sent by the remote must match the setting(s) in the TV. -
Page 99: Commercial Mode Check / Ftg Operation Troubleshooting
Troubleshooting (Cont.) Commercial Mode Check / FTG Operation Troubleshooting Commercial Mode Check Use this flowchart to determine whether the TV is currently in Commercial Mode. Press POWER on Installer Remote. connected Plug into AC TV turned to AC Power outlet. Power? Leave the TV set ON, and press MENU on... -
Page 100: Channel Banks Setup Troubleshooting
Troubleshooting (Cont.) Channel Banks Setup Troubleshooting Possible Cause Possible Solution Symptom Channel is blanked in all Blanking a channel in one channel bank Modify the channel attribute(s), if desired, using the FTG channel banks. will make it blank in all channel banks. Channel Map Editor in the FTG File Manager. -
Page 101: Glossary Of Terms
Channel Lineup “owner” of the FTG Logical Channel Map— NCTA specifi cations for further information. Channels set in the TV memory, via Auto the CPU or the EBL. LG’s proprietary PC Pro:Centric Application Tuning/manual editing. software is required for confi guration. -
Page 102: Notice
In addition to the source code, all referenced license terms, warranty disclaimers and copyright notices are available for download. LG Electronics will also provide open source code to you on CD-ROM for a charge covering the cost of performing such distribution (such as the cost of media, shipping and handling) upon e-mail request to opensource@ lge.com. -
Page 103: Back Cover
Pro:Idiom is a registered trademark of Zenith Electronics LLC. Pro:Centric, Smart Share, and the “LG” logo are registered trademarks of LG Electronics Inc. b-LAN is a trademark of SONIFI Solutions, Inc. DLNA Certifi ed is a registered trademark of Digital Living Network Alliance. Intel is a registered trademark of Intel Corporation in the U.S.













