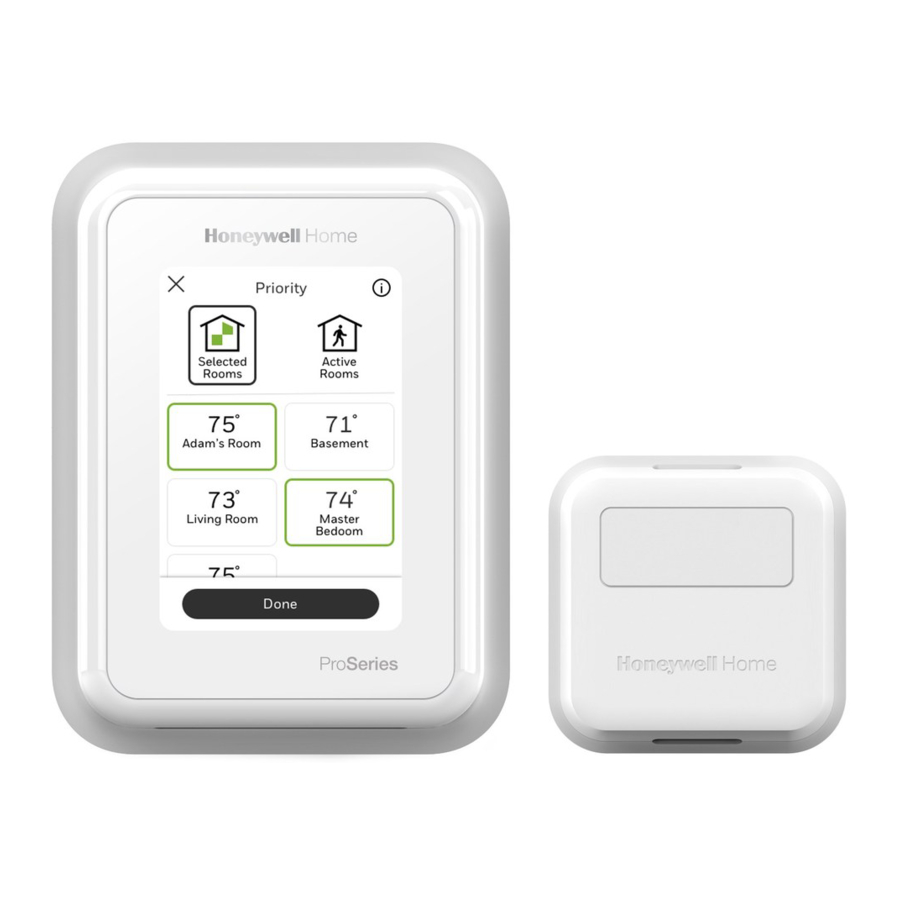
Honeywell T10 Pro Smart User Manual
With redlink
Hide thumbs
Also See for T10 Pro Smart:
- Installation manual ,
- Getting started (21 pages) ,
- Install manual (5 pages)
Table of Contents
Advertisement
T10 Pro Smart thermostat with RedLINK
User Guide
Welcome
This user guide is designed to help you get acquanted with your new T10 Pro Smart thermostat with RedLINK. Check out the table of
contents on page 2 to browse by topic.
Need help? Get in touch.
WEB: honeywellhome.com
PHONE: 1-800-633-3991
SOCIAL: Twitter: @HoneywellHome, Facebook: Honeywell Home
Advertisement
Table of Contents

Summary of Contents for Honeywell T10 Pro Smart
- Page 1 User Guide Welcome This user guide is designed to help you get acquanted with your new T10 Pro Smart thermostat with RedLINK. Check out the table of contents on page 2 to browse by topic. Need help? Get in touch.
-
Page 2: Table Of Contents
TABLE OF CONTENTS Thermostat Features ................page 3 Thermostat overview ................page 4 Honeywell Home App overview .............page 5 Basic thermostat operation Main thermostat menu options ............page 6 Using Priority for sensors ..............page 7 Selecting system mode ..............page 8 Auto changeover mode ..............page 9 Emergency heat mode ..............page 9... -
Page 3: Thermostat Features
Tip: The Honeywell Home app can be used to manage multiple thermostat and multiple users in a household. Smart Alerts: The T10 Pro Smart thermostat will send alerts for things like extreme indoor temperatures and reminders for things like filter changes. -
Page 4: Thermostat Overview
Getting the most from the T10 Smart Thermostat Prioritize Rooms Prioritize a specific room or multiple rooms, or let comfort follow your move using built-in motion detection. Control on the Go Adjust your thermostat from anywhere using your tablet or smartphone. Save Energy With geofencing, you can save money on the most expensive part of your energy bill while you’re away. -
Page 5: Honeywell Home App Overview
Using the Honeywell Home App Home Screen Access Menu Options Available options shown in screens below Set Desired Temperature Change Fan Setting Set Sensor Priority Change System Mode Change Schedule Type Menu Options 33-00428–01... -
Page 6: Main Thermostat Menu Options
• Create new schedule (Set a time-based schedule) Configuration: • Disable schedule • Wi-Fi • Reset to default Schedule • Security NOTE: To enable geofencing, use the Honeywell Home app. • Preferences Management: • Installer Options Devices & Sensors • View the temperature and humidity reading from... -
Page 7: Using Priority For Sensors
Selected Rooms Rooms you manually select create an average temperature in your home. Unselected Room Will not contribute to the average temperature. Selected Room Will contribute to the average temperature. ProSeries Active Rooms Rooms with detected motion are automatically selected to create an average temperature in your home. -
Page 8: Selecting System Mode
Selecting system mode Touch homescreen to wake the thermostat. Touch the menu icon and then touch “Select Mode.” • Heat: Controls the heating system. • Cool: Controls the cooling system. • Off: Turns the heating and cooling systems off. • Auto: When enabled, the thermostat will automatically use heating or cooling to reach the desired temperature. -
Page 9: Auto Changeover Mode
Auto Changeover operation Auto changeover is available if the thermostat is configured for at least 1 heat stage and 1 cool stage and the installer enabled auto changeover. When configured this way, you can select “Auto” as one of the options under “System mode”. When in auto mode, the customer can always set the heat and cool setpoint to the same temperature, regardless of the differential setting although most customer prefer to have a cool setpoint that is at least 3 degrees above the heat setpoint. -
Page 10: Setting The Fan
Setting the Fan Note: Fan setting not available for all system types. 1. Touch any part of the display to wake the thermostat. 2. Touch the MENU icon at the bottom of the screen. 3. Touch Fan Choose on, auto, or circulate. Touch arrow in upper left to return to previous screen. -
Page 11: Setting The Time/Date
Setting the Time/Date When the thermostat is linked to the home Wi-Fi router and registered to an account using the Honeywell Home app, the date and time will update automatically. If not using Wi-Fi you can set the time/date as follows: 1. - Page 12 2. Scroll to and select “Wi-Fi” 3. Tap “Choose Network” 4. Select a network Choose Wi-Fi Network Connect to the Honeywell Home App 1. Open the Menu 2. Tap “Connect App” 3. Follow the on-screen instructions Connect 1. Select thermostat model 2.
-
Page 13: Connecting To A Wi-Fi Network
Enabling or disabling Wi-Fi and Disconnecting and reconnecting to a Wi-Fi network On thermostat Enable Wi-Fi 1. Touch any part of the display to wake the thermostat. 2. Touch the MENU icon at the bottom of the screen. 3. Scroll down and select “Wi-Fi” 4. -
Page 14: Scheduling Options Scheduling On Thermostat
Setting a schedule on thermostat Select the menu icon at the bottom of the homescreen display. Then select Schedule. • If you want weekdays grouped but weekend days • If you want all days the same, select “grouped days.” separate, or if you do not want to use a schedule, select •... -
Page 15: Scheduling On App
• Sensor Priority: Select which sensors are used for each program period or when used manually. 1. In the Honeywell Home app, select the thermostat you wish to schedule. Touch the calendar icon in the lower right of the display 2. -
Page 16: Geofence And Smart Scheduling
”Using Home settings”, “Using Away Settings” or “Using “sleep settings” below the room temperature. If you set an additional Sleep period in the Honeywell Home app, you’ll also see the Following Schedule in the upper left corner of the thermostat screen. -
Page 17: Schedule Override On Device
Schedule override on Device With thermostat in heat, cool, auto, or em heat mode, press the up or down arrow to change the setpoint. (if thermostat is in auto mode, you need to press “heat to” or “cool to” first). If scheduling is enabled it will say “Hold until”... -
Page 18: Setting Preferences (Language, Time/Date, F/C, Etc.)
Setting Preferences Idle Screen Style - Temperature Preference menu options let you select how the thermostat displays information or responds to certain situations. To access the Preferences menu: 1. Touch any part of the display to wake the thermostat. 2. Touch the MENU icon at the bottom of the screen. 3. -
Page 19: Cleaning The Display
Cleaning the Thermostat Screen When you select the Clean Screen option, the screen is locked to prevent accidental changes to the thermostat while you clean the screen. 1. Touch any part of the display to wake the thermostat. 2. Touch the MENU icon at the bottom of the screen. 3. -
Page 20: Humidification Settings
Indoor Air Quality control Humidification The thermostat reads the indoor humidity level and allows the user to set a humidification setting with or without window protection. Control Humidification Level 1. Touch any part of the display to wake the thermostat. 2. -
Page 21: Dehumidification Settings
Dehumidification The thermostat reads the indoor humidity level and allows the user to set a dehumidification setting. The thermostat controls the humidity level using the cooling system or a whole house dehumidifier. Control Dehumidification Level 1. Touch any part of the display to wake the thermostat. 2. -
Page 22: Ventilation Settings
Ventilation Control Ventilation Level 1. Touch any part of the display to wake the thermostat. 2. Touch the MENU icon at the bottom of the screen. 3. Select Ventilation. You can check or change the ventilation mode Mode: • Auto: Ventilation runs as programmed by the installer. •... -
Page 23: Advanced Features
Advanced Features ADAPTIVE INTELLIGENT RECOVERY Over time, the T10 thermostat “learns” how long it takes your system to reach your programmed temperature setting. The thermostat turns on the heating/cooling system early and assures that the programmed temperature setting is reached at the programmed time regardless of weather conditions. -
Page 24: Alerts And Notifications
Alerts and notifications 1. The red dot above the Menu icon indicates an active alert or notification. Touch the Menu icon to view active Alerts & Notifications. 2. Touch Notifications to open this menu. 3. Touch the alert message to see more information about the alert. Notifications Notifications Set the Date... - Page 25 WIFI MODULE ERROR There is a failure of the Wi-Fi module in the thermostat. Replace the thermostat NEED TO REGISTER Sign in to the Honeywell Home App and follow the ONLINE instructions to add a thermostat. NO INTERNET The thermostat is connected to (Network name) but can’t Try checking your router and modem.
-
Page 26: Maintenance Reminders
IAQ REMINDERS You can set up IAQ reminders in the thermostat to remind users when filters, pads, UV bulbs, etc. need cleaning or replacement. The available reminders vary based on the ISU settings. For example, if the thermostat is configured to control a flow through humidifier, it will have the humidifier pad reminder but not the humidifier tank reminder: •... -
Page 27: Identifying A Wireless Sensor
Wireless Sensor information When one or more wireless temperature/humidity/motion sensors have been linked to the thermostat by the installer, you can check the status of the sensor using the following steps. Checking the status of a sensor 1. Touch any part of the display to wake the thermostat. 2. -
Page 28: Replace Sensor Batteries
Battery Replacement (indoor sensor) The T10 thermostat does not use any batteries. It is powered by 24 volts from the HVAC transformer using the C (common) wire. The wireless indoor sensors use AAA Alkaline batteries. Batteries: Replace batteries in your indoor sensor when a warning appears on the thermostat screen, about 60 days before batteries are depleted. -
Page 29: Frequently Asked Questions (Faqs)
Q: Can I set up my thermostat with multiple users? A: Yes. To add users, log into the Honeywell Home app and tap the menu icon in the upper left corner. Select Manage Users, tap Add User and type in the email addresses of the people you’d like to invite. If they already have a Honeywell Home account set up, the thermostat and its location will automatically be added to their account. - Page 30 Q: How can I uninstall my T10 Pro Smart thermostat with RedLINK? A: If you want to replace your T10 Pro Smart thermostat with RedLINK, or if you’re moving out of your home and leaving the thermostat behind, you’ll first want to clear out the personal settings that are stored on the thermostat. (Even when disconnected from power, the thermostat will keep your settings and home router information in memory.) We recommend resetting the...
-
Page 31: Troubleshooting
Troubleshooting If you have difficulty with your thermostat, please try the following suggestions. Most problems can be corrected quickly and easily. Display is blank • Check circuit breaker and reset if necessary. • Make sure power switch for heating and cooling is on. •... -
Page 32: Regulatory Information
Specifications Regulatory Information Temperature Ranges FCC REGULATIONS § 15.19 (a)(3) • Heat: 40 °F to 90 °F (4.5 °C to 32.0 °C) This device complies with part 15 of the FCC Rules. Operation • Cool: 50 °F to 99 °F (10.0 °C to 37.0 °C) is subject to the following two conditions: Operating Ambient Temperature 1. -
Page 33: Warranty Information
5-year limited warranty Resideo warrants this product, excluding battery, to be free from defects in workmanship or materials, under normal use and service, for a period of five (5) years from the date of first purchase by the original purchaser. If at any time during the warranty period the product is determined to be defective due to workmanship or materials, Resideo shall repair or replace it (at Resideo’s option). - Page 34 33-00428–01...
- Page 35 33-00428—01 M.S. Rev. 05-19 | Printed in United States This product is manufactured by Resideo Technologies, Inc., Golden Valley, MN, 1-800-468-1502 © 2019 Resideo Technologies, Inc. The Honeywell Home trademark is used under license from Honeywell International Inc. All rights reserved.














