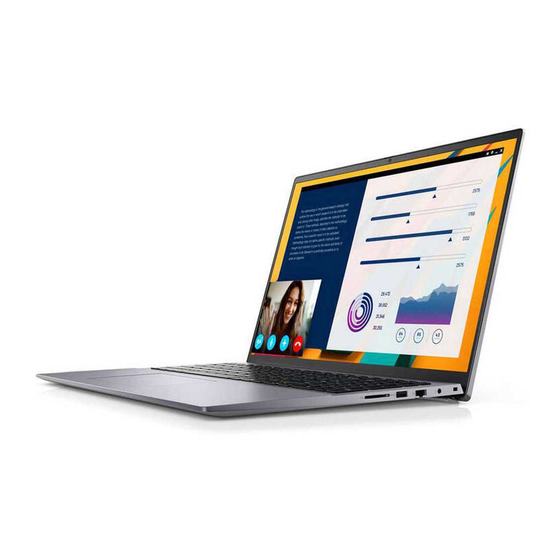
Dell Vostro 5620 Service Manual
Hide thumbs
Also See for Vostro 5620:
- Setup and specifications (24 pages) ,
- Service manual (73 pages) ,
- Setup and specifications (26 pages)
Summary of Contents for Dell Vostro 5620
- Page 1 Vostro 5620 Service Manual Regulatory Model: P117F Regulatory Type: P117F001/P117F002 April 2022 Rev. A01...
- Page 2 A WARNING indicates a potential for property damage, personal injury, or death. © 2022 Dell Inc. or its subsidiaries. All rights reserved. Dell Technologies, Dell, and other trademarks are trademarks of Dell Inc. or its subsidiaries. Other trademarks may be trademarks of their respective owners.
-
Page 3: Table Of Contents
Transporting sensitive components.......................... 9 After working inside your computer..........................9 Chapter 2: Removing and installing components................10 Recommended tools................................10 Screw list..................................... 10 Major components of Vostro 5620..........................11 Base cover................................... 13 Removing the base cover............................13 Installing the base cover.............................14 Battery....................................16 Lithium-ion battery precautions..........................16 Removing the 3-cell battery............................ - Page 4 Updating the BIOS from the F12 One-Time boot menu..................67 Chapter 5: Troubleshooting......................68 Handling swollen Lithium-ion batteries........................68 Locate the Service Tag or Express Service Code of your Dell computer ..........68 System-diagnostic lights..............................69 SupportAssist diagnostics............................... 70 Built-in self-test (BIST)..............................70 M-BIST...................................
- Page 5 LCD Built-in Self Test (BIST)............................ 71 Recovering the operating system..........................71 WiFi power cycle................................71 Chapter 6: Getting help and contacting Dell................73 Contents...
-
Page 6: Chapter 1: Working Inside Your Computer
You should only perform troubleshooting and repairs as authorized or directed by the Dell technical assistance team. Damage due to servicing that is not authorized by Dell is not covered by your warranty. See the safety instructions that is shipped with the product or at www.dell.com/regulatory_compliance. -
Page 7: Radiation Exposure Statement
Ensure that your computer is shut down and the AC adapter is disconnected. a. Hold <B> key on the keyboard and press the power button for 3 seconds or until the Dell logo appears on the screen. b. Press any key to continue. -
Page 8: Esd Field Service Kit
It is recommended that all field service technicians use the traditional wired ESD grounding wrist strap and protective anti-static mat at all times when servicing Dell products. In addition, it is critical that technicians keep sensitive parts separate from all insulator parts while performing service and that they use anti-static bags for transporting sensitive components. -
Page 9: Transporting Sensitive Components
Transporting sensitive components When transporting ESD sensitive components such as replacement parts or parts to be returned to Dell, it is critical to place these parts in anti-static bags for safe transport. After working inside your computer About this task CAUTION: Leaving stray or loose screws inside your computer may severely damage your computer. -
Page 10: Chapter 2: Removing And Installing Components
Removing and installing components NOTE: The images in this document may differ from your computer depending on the configuration you ordered. Recommended tools The procedures in this document may require the following tools: ● Phillips screwdriver #0 ● Phillips screwdriver #1 ●... -
Page 11: Major Components Of Vostro 5620
Power button with fingerprint M2x3 reader I/O board M2x3 RJ-45 network port assembly M2x5 Touchpad M1.6x2 Touchpad M2x1.8 Display hinges M2.5x5 Major components of Vostro 5620 The following image shows the major components of Vostro 5620. Removing and installing components... - Page 12 1. Base cover 2. Power-adapter port 3. Memory module 4. System board 5. Battery 6. Touchpad 7. Palm-rest and keyboard assembly 8. Left speaker 9. Display assembly 10. Right speaker 11. I/O board 12. Wireless-card bracket 13. Wireless card 14. M.2 2280 solid-state drive 15.
-
Page 13: Base Cover
20. Power-button board NOTE: Dell provides a list of components and their part numbers for the original system configuration purchased. These parts are available according to warranty coverages purchased by the customer. Contact your Dell sales representative for purchase options. -
Page 14: Installing The Base Cover
Steps 1. Remove the seven screws (M2x4) that secure the base cover to the palm-rest and keyboard assembly. 2. Loosen the two captive screws. 3. Using a plastic scribe, pry the base cover from the bottom left and continue to work on the sides to open the base cover. 4. - Page 15 Removing and installing components...
-
Page 16: Battery
● If the battery gets stuck inside your computer as a result of swelling, do not try to release it as puncturing, bending, or crushing a lithium-ion battery can be dangerous. In such an instance, contact Dell technical support for assistance. See www.dell.com/contactdell. -
Page 17: Removing The 3-Cell Battery
● Always purchase genuine batteries from www.dell.com or authorized Dell partners and resellers. ● Swollen batteries should not be used and should be replaced and disposed properly. For guidelines on how to handle and replace swollen Lithium-ion batteries, see Handling swollen Lithium-ion batteries. -
Page 18: Removing The 4-Cell Battery
Steps 1. Align the screw holes on the battery with the screw holes on the palm-rest and keyboard assembly. 2. Replace the three screws (M2x3) that secure the battery to the palm-rest and keyboard assembly. 3. Connect the battery cable to the system board. 4. -
Page 19: Installing The 4-Cell Battery
Steps 1. Peel the tape that secures the battery cable to the battery. 2. Disconnect the battery cable from the system board. 3. Remove the five screws (M2x3) that secure the battery to the palm-rest and keyboard assembly. 4. Lift the battery off the palm-rest and keyboard assembly. Installing the 4-cell battery Prerequisites If you are replacing a component, remove the existing component before performing the installation process. -
Page 20: Memory Modules
Steps 1. Align the screw holes on the battery with the screw holes on the palm-rest and keyboard assembly. 2. Replace the five screws (M2x3) that secure the battery to the palm-rest and keyboard assembly. 3. Connect the battery cable to the system board. 4. -
Page 21: Installing The Memory Module
Steps 1. Lift the mylar covering the memory module. 2. Using your fingertips, carefully spread apart the securing-clips on each end of the memory-module slot until the memory module pops-up. 3. Remove the memory module from the memory-module slot on the system board. NOTE: Your computer has two memory modules installed. - Page 22 Steps 1. Lift the mylar covering the memory-module slot. 2. Align the notch on the memory module with the tab on the memory-module slot on the system board. 3. Slide the memory module into the memory-module slot on the system board. 4.
-
Page 23: Solid-State Drives
If you are replacing the M.2 2280 solid-state drive (shipped with the computer) with an M.2 2230 solid-state drive, a mounting bracket for the M.2 2230 solid-state drive is required. Please contact Dell support to purchase the mounting bracket for the M.2 2230 solid-state drive. -
Page 24: Installing The M.2 2230 Solid-State Drive
If you are replacing the M.2 2280 solid-state drive (shipped with the computer) with an M.2 2230 solid-state drive, a mounting bracket for the M.2 2230 solid-state drive is required. Please contact Dell support to purchase the mounting bracket for the M.2 2230 solid-state drive. -
Page 25: Removing The M.2 2280 Solid-State Drive
If you are replacing the M.2 2280 solid-state drive (shipped with the computer) with an M.2 2230 solid-state drive, a mounting bracket for the M.2 2230 solid-state drive is required. Please contact Dell support to purchase the mounting bracket for the M.2 2230 solid-state drive. -
Page 26: Installing The M.2 2280 Solid-State Drive
If you are replacing the M.2 2280 solid-state drive (shipped with the computer) with an M.2 2230 solid-state drive, a mounting bracket for the M.2 2230 solid-state drive is required. Please contact Dell support to purchase the mounting bracket for the M.2 2230 solid-state drive. -
Page 27: Wireless Card
Steps 1. Align the notch on the M.2 2280 solid-state drive with the tab on the solid-state drive slot. 2. Slide the M.2 2280 solid-state drive into the solid-state drive slot 3. Replace the screw (M2x3) that secures the M.2 2280 solid-state drive to the palm-rest and keyboard assembly. Next steps 1. -
Page 28: Installing The Wireless Card
Steps 1. Remove the screw (M2x3) that secures the wireless-card bracket to the system board and palm-rest and keyboard assembly. 2. Lift the wireless-card bracket off the wireless card. 3. Disconnect the antenna cables from the wireless card. 4. Slide and remove the wireless card from the wireless-card slot. Installing the wireless card Prerequisites If you are replacing a component, remove the existing component before performing the installation process. - Page 29 Steps 1. Align the notch on the wireless card with the tab on the wireless-card slot and insert the wireless card at an angle into the wireless-card slot. The following table provides the antenna-cable color scheme for the wireless card that is supported by your computer. Table 2.
-
Page 30: Fan
2. Follow the procedure in After working inside your computer. Removing the fan Prerequisites 1. Follow the procedure in Before working inside your computer. NOTE: Ensure that your computer is in Service Mode. For more information see, step 6 in Before working inside your computer. -
Page 31: Coin-Cell Battery
Steps 1. Align the screw holes of the fan with screws on the palm-rest and keyboard assembly. 2. Replace the two screws (M2x3) that secure the fan to the palm-rest and keyboard assembly. 3. Connect the fan cable to the system board. Next steps 1. -
Page 32: Installing The Coin-Cell Battery
Steps 1. Disconnect the coin-cell battery cable from the I/O board. 2. Pry the coin-cell battery from the palm-rest and keyboard assembly. Installing the coin-cell battery Prerequisites If you are replacing a component, remove the existing component before performing the installation process. About this task The following image(s) indicate the location of the coin-cell battery and provides a visual representation of the installation procedure. -
Page 33: Heat Sink
Steps 1. Install the coin-cell battery into its slot on the palm-rest and keyboard assembly. 2. Connect the coin-cell battery cable to the I/O board. Next steps 1. Install the base cover. 2. Follow the procedure in After working inside your computer. - Page 34 NOTE: This is the heatsink for your computer that supports the discrete Graphics Processing Unit (GPU). NOTE: This is the heatsink for your computer that supports the integrated Graphics Processing Unit (GPU). Steps 1. In reverse sequential order (7>6>5>4>3>2>1), or (4>3>2>1), whichever is applicable, loosen the seven or four captive screws, whichever is applicable, that secure the heat sink to the system board.
-
Page 35: Installing The Heatsink
Installing the heatsink Prerequisites If you are replacing a component, remove the existing component before performing the installation process. About this task NOTE: If either the system board or the heat sink is replaced, use the thermal grease provided in the kit to ensure that thermal conductivity is achieved. -
Page 36: Display Assembly
NOTE: This is the heatsink for your computer that supports the integrated Graphics Processing Unit (GPU). Steps 1. Align the screw holes on the heat sink to the screw holes on the system board. 2. In sequential order (1>2>3>4>5>6>7) or (1>2>3>4), tighten the seven or four captive screws, whichever is applicable, that secure the heat sink to the system board. - Page 37 Steps 1. Remove the two screws (M2.5x5) that secure the right display hinge of the display assembly to the system board. 2. Open the right display hinge at an angle of 90 degrees. 3. Remove the three screws (M2.5x5) that secure the left display hinge to the system board. 4.
-
Page 38: Installing The Display Assembly
Installing the display assembly Prerequisites If you are replacing a component, remove the existing component before performing the installation process. About this task The following image(s) indicate the location of the display assembly and provides a visual representation of the installation procedure. -
Page 39: I/O Board
5. Close the right display hinge and align the screw holes on the right display hinge with the screw holes on the system board. 6. Replace the three screws (M2.5x5) that secure the right display hinge to the palm-rest and keyboard assembly. 7. - Page 40 Steps 1. Remove the three screws (M2.5x5) that secure the right-display hinge of the display assembly to the system board. 2. Open the right-display hinge at an angle of 90 degrees. 3. Remove the three screws (M2x5) that secure the RJ-45 Network Port assembly to the I/O board. 4.
-
Page 41: Installing The I/O Board
Installing the I/O board Prerequisites If you are replacing a component, remove the existing component before performing the installation process. About this task NOTE: A RJ-45 Network Port assembly for the I/O board is required. If you are replacing the I/O board, transfer the existing RJ-45 Network Port assembly to the replacement I/O board. The following image(s) indicate the location of the I/O board and provides a visual representation of the installation procedure. -
Page 42: Touchpad
Steps 1. Align the screw holes on the I/O board with the screw holes on the system board and palm-rest and keyboard assembly. 2. Align the ports on the I/O board to the slots on the palm-rest and keyboard assembly. 3. -
Page 43: Installing The Touchpad
Steps 1. Open the latch of the touchpad connector on the system board and disconnect the touchpad cable from the system board. 2. Open the latch of the touchpad connector on the touchpad and disconnect the touchpad cable from the touchpad. 3. -
Page 44: Speakers
Speakers Removing the speakers Prerequisites 1. Follow the procedure in Before working inside your computer. NOTE: Ensure that your computer is in Service Mode. For more information see, step 6 in Before working inside your computer. 2. Remove the base cover. -
Page 45: Installing The Speakers
Steps 1. Release the latch of the keyboard backlit connector on the system board and disconnect the keyboard backlit cable. 2. Release the latch of the keyboard connector on the system board and disconnect the keyboard cable. 3. Release the latch of the touchpad connector on the system board and disconnect the touchpad cable. 4. - Page 46 About this task NOTE: If either the system board or the heat sink is replaced, use the thermal grease provided in the kit to ensure that thermal conductivity is achieved. The following image(s) indicate the location of the speakers and provides a visual representation of the installation procedure. Steps 1.
-
Page 47: System Board
Next steps 1. Install the base cover. 2. Follow the procedure in After working inside your computer. System board Removing the system board Prerequisites 1. Follow the procedure in Before working inside your computer. NOTE: Ensure that your computer is in Service Mode. For more information see, step 6 in Before working inside your computer. - Page 48 8. System fan-cable connector 9. SSD-1 slot connector 10. I/O board-cable connector Steps 1. Remove the three screws (M2.5x5) that secure the right display hinge to the system board. 2. Open the right display hinge at an angle of 90 degrees. 3.
-
Page 49: Installing The System Board
10. Release the latch of the keyboard connector on the system board and disconnect the keyboard cable. 11. Release the latch of the touchpad connector on the system board and disconnect the touchpad cable. 12. Peel the clear adhesive tape to lift the latch of the I/O board connector and disconnect the I/O board connector from the system board. - Page 50 Steps 1. Install the system board at an angle and ensure that the ports are properly aligned with the port openings. 2. Place the system board on the palm-rest and keyboard assembly. 3. Align the screw holes on the system board with the screw holes on the palm-rest and keyboard assembly. 4.
-
Page 51: Power Button With Optional Fingerprint Reader
12. Replace the two screws (M2x4) that secure the Type-C port-bracket to the system board. 13. Connect the power-adapter port cable to the system board and replace the adhesive tape on the cable. 14. Connect the display cable to the system board, close the latch of the display cable connector and replace the clear adhesive tape on the display cable connector. -
Page 52: Installing The Power Button With Optional Fingerprint Reader
Steps 1. Peel the adhesive tape that secures the power-button cable. 2. Remove the screw (M2x3) that secures the power button to the palm-rest and keyboard assembly. 3. Lift the power button from the palm-rest and keyboard assembly. Installing the power button with optional fingerprint reader Prerequisites If you are replacing a component, remove the existing component before performing the installation process. -
Page 53: Power-Adapter Port
Power-adapter port Removing the power-adapter port Prerequisites 1. Follow the procedure in Before working inside your computer. NOTE: Ensure that your computer is in Service Mode. For more information see, step 6 in Before working inside your computer. 2. Remove the base cover. -
Page 54: Palm-Rest And Keyboard Assembly
Steps 1. Place the power-adapter port into the slot on the palm-rest and keyboard assembly. 2. Adhere the tape that secures the power-adapter port cable to the system board. 3. Connect the power-adapter port cable to the system board. 4. Adhere the tape that covers the power-adapter port connector on the system board. 5. -
Page 55: Installing The Palm-Rest And Keyboard Assembly
12. Remove the power-adapter port. 13. Remove the system board. 14. Remove the speakers. 15. Remove the touchpad. About this task The following image(s) indicate the location of the palm-rest and keyboard assembly and provides a visual representation of the removal procedure. - Page 56 Steps Place the palm-rest and keyboard assembly on a flat and clean surface and perform the post-requisites to install the palm-rest and keyboard assembly. NOTE: The palm-rest and keyboard assembly includes the following components: ● Palm rest ● Keyboard ● Wireless antenna (2) Next steps 1.
-
Page 57: Chapter 3: Drivers And Downloads
Drivers and downloads When troubleshooting, downloading or installing drivers it is recommended that you read the Dell Knowledge Based article, Drivers and Downloads FAQ 000123347. Drivers and downloads... -
Page 58: Chapter 4: Bios Setup
BIOS setup CAUTION: Unless you are an expert computer user, do not change the settings in the BIOS Setup program. Certain changes can make your computer work incorrectly. NOTE: Depending on the computer and its installed devices, the items listed in this section may or may not be displayed. NOTE: Before you change BIOS Setup program, it is recommended that you write down the BIOS Setup program screen information for future reference. -
Page 59: One Time Boot Menu
Table 3. Navigation keys (continued) Keys Navigation Moves to the previous page until you view the main screen. Pressing Esc in the main screen displays a message that prompts you to save any unsaved changes and restarts the system. One time boot menu To enter one time boot menu, turn on your computer, and then press F12 immediately. - Page 60 Table 4. System setup options—Main menu (continued) Main Keyboard Type Displays the type of the keyboard (option could be backlit or non-backlit). Table 5. System setup options—Advance menu Advance Multi-Cores Support Displays the support status for multi-cores. Virtualization Specify whether a Virtual Machine Monitor (VMM) can utilize the additional hardware capabilities provided by Onboard Virtualization Technology.
- Page 61 Table 5. System setup options—Advance menu (continued) Advance Power Option Power on LID open Controls the Power function on LID open action. Options are: ● Enabled (Default) ● Disabled Maintenance Maintenance information. Data Wipe on next boot Performs Data wipe on next boot. Options are: ●...
- Page 62 Table 5. System setup options—Advance menu (continued) Advance Internal Bluetooth Allows to Switch-on/switch-off the Bluetooth. Options are: ● Enabled (Default) ● Disabled Internal WLAN Allows to Switch-on/switch-off the Wireless Card. Options are: ● Enabled (Default) ● Disabled Media Card Reader Allows to enable/disable the Media Card reader.
- Page 63 Table 6. System setup options—Security menu (continued) Security TPM On Turn On/Off TPM security option. The options are: ● On ● Off PPI Bypass for Enable Commands Controls the TPM Physical Presence Interface(PPI). When enabled, this setting allows the OS to skip BIOS PPI user prompts when issuing TPM PPI enable and activate commands.
-
Page 64: System And Setup Password
Table 7. System setup options—Boot menu (continued) Boot Windows Boot Manager: Displays the Dell Boot Path of the Default Boot Option.. NOTE: Option may differ with the Linux Operating System. UEFI BOOT HDD1- Windows Boot Manager Displays the Device ID of the Secondary Storage of the computer. -
Page 65: Deleting Or Changing An Existing System Setup Password
7. Ensure that the battery cable has been reconnected to the system board. Clearing BIOS (System Setup) and System passwords About this task To clear the system or BIOS passwords, contact Dell technical support as described at www.dell.com/contactdell. BIOS setup... -
Page 66: Updating The Bios
7. After the download is complete, browse the folder where you saved the BIOS update file. 8. Double-click the BIOS update file icon and follow the on-screen instructions. For more information, search in the Knowledge Base Resource at www.dell.com/support. Updating the BIOS in Linux and Ubuntu... -
Page 67: Updating The Bios From The F12 One-Time Boot Menu
One-Time boot menu on the computer. Most of the Dell computers built after 2012 have this capability, and you can confirm by booting your computer to the F12 One-Time Boot Menu to see if BIOS FLASH UPDATE is listed as a boot option for your computer. If the option is listed, then the BIOS supports this BIOS update option. -
Page 68: Chapter 5: Troubleshooting
● Using a non-Dell or incompatible battery may increase the risk of fire or explosion. Replace the battery only with a compatible battery purchased from Dell that is designed to work with your Dell computer. Do not use a battery from other computers with your computer. -
Page 69: System-Diagnostic Lights
You should only perform troubleshooting and repairs as authorized or directed by the Dell technical assistance team. Damage due to servicing that is not authorized by Dell is not covered by your warranty. Table 10. Diagnostic-light LED codes... -
Page 70: Supportassist Diagnostics
Table 10. Diagnostic-light LED codes (continued) Diagnostic light codes Problem description (Amber,White) Memory error Power rail error Camera status light: Indicates whether the camera is in use. ● Solid white—Camera is in use. ● Off—Camera is not in use. Caps Lock status light: Indicates whether Caps Lock is enabled or disabled. ●... - Page 71 It enables you to diagnose hardware issues, repair your computer, back up your files, or restore your computer to its factory state. You can also download it from the Dell Support website to troubleshoot and fix your computer when it fails to boot into their primary operating system due to software or hardware failures.
- Page 72 NOTE: Some ISPs (Internet Service Providers) provide a modem/router combo device. Steps 1. Turn off your computer. 2. Turn off the modem. 3. Turn off the wireless router. 4. Wait for 30 seconds. 5. Turn on the wireless router. 6. Turn on the modem. 7.
- Page 73 Getting help and contacting Dell Self-help resources You can get information and help on Dell products and services using these self-help resources: Table 12. Self-help resources Self-help resources Resource location Information about Dell products and services www.dell.com My Dell app...
















