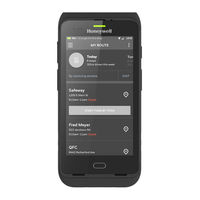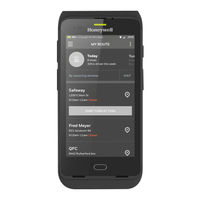User Manuals: Honeywell Dolphin CT40-L1N Computer
Manuals and User Guides for Honeywell Dolphin CT40-L1N Computer. We have 6 Honeywell Dolphin CT40-L1N Computer manuals available for free PDF download: User Manual, Quick Start Manual
Advertisement
Advertisement