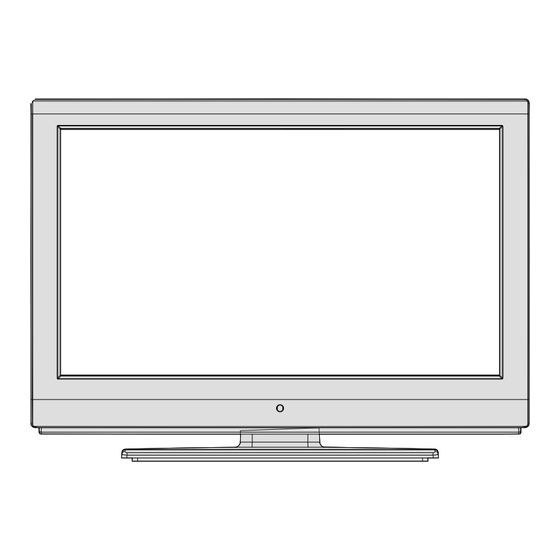Table of Contents
Advertisement
Quick Links
Download this manual
See also:
Service Manual
Advertisement
Table of Contents

Summary of Contents for Sharp LC-19LE510K
-
Page 2: Table Of Contents
Contents Features ... 3 Dear SHARP customer ... 3 Introduction ... 3 Preparation ... 3 Important safety precautions ... 4 Safety Precautions ... 5 Connection to a Television Distribution System (Cable TV etc.) from Tuner ... 6 Package Contents ... 7 Environmental Information ... - Page 3 SPECIAL NOTE FOR USERS IN THE U.K. The mains lead of this product is fi tted with a non-rewireable (moulded) plug incorporating a 5A fuse. Should the fuse need to be replaced, a BSI or ASTA approved BS 1362 fuse marked as above, which is also indicated on the pin face of the plug, must be used.
-
Page 4: Features
LC-19LE510K model. 00_MB60_[GB]_1910UK_IDTV_PVR_BRONZE17_19942LED_YPBPR_10072630_5018xxxx.indd 3 00_MB60_[GB]_1910UK_IDTV_PVR_BRONZE17_19942LED_YPBPR_10072630_5018xxxx.indd 3 Dear SHARP customer Thank you for your purchase of the SHARP LCD colour TV product. To ensure safety and many years of trouble-free operation of your product, please read Important safety precautions carefully before using this product. -
Page 5: Important Safety Precautions
Important safety precautions • Cleaning—Unplug the AC cord from the AC outlet before cleaning the product. Use a damp cloth to clean the product. Do not use liquid cleaners or aerosol cleaners. • Use a soft damp cloth to gently wipe the panel when it is dirty. To protect the panel, do not use a chemical cloth to clean it. -
Page 6: Safety Precautions
Safety Precautions Read the following recommended safety precautions carefully for your safety. Power Source The TV set should be operated only from a 220-240V AC, 50Hz outlet. Ensure that you select the correct voltage setting for your convenience. Power Cord Do not place the set, a piece of furniture, etc. -
Page 7: Connection To A Television Distribution System (Cable Tv Etc.) From Tuner
LCD Screen The LCD panel is a very high technology product with about a million thin fi lm transistors, giving you fi ne picture details. Occasionally, a few non-active pixels may appear on the screen as a fi xed blue, green or red point. -
Page 8: Package Contents
Package Contents Batteries: 2 X AAA Instruction Book Remote Control Quick Guide 1 X Component Video Connection Cable 1 X Video & Audio Connection Cable Note: You should check the accessories after purchasing. Make sure that each accessory is included. As the manufacturer ’s specification supports communication on cable lengths shall be smaller than 3m. -
Page 9: Remote Control Buttons
Remote Control Buttons Standby Image size / Zooms videos (in Media Browser video mode) Sleep Timer Mono / Stereo - Dual I-II / Currrent Language (*) (in DVB channels) Favourite Mode Selection (in DVB channels) Numeric buttons Electronic programme guide (in DVB channels) No function Media Browser Navigation buttons (Up/Down/Left/Right) -
Page 10: Lcd Tv And Operating Buttons
LCD TV and Operating Buttons FRONT and REAR VIEW Viewing the Connections - Back Connectors HDMI 1: HDMI Input HDMI Inputs are for connecting a device that has an HDMI socket. Your LCD TV is capable of displaying High Defi nition pictures from devices such as a High Defi nition Satellite Receiver or DVD Player. -
Page 11: Viewing The Connections - Side Connectors
Viewing the Connections - Side Connectors CI Slot is used for inserting a CI card. A CI card allows you to view all the channels that you subscribe to. For more information, see “Conditional Access” section. USB Inputs. Note that programme recording feature is available via these USB inputs. You can connect external hard disk drives to this input. -
Page 12: Using Usb Inputs
Using USB Inputs USB Connection • You can connect a USB hard disk drive or USB memory stick to your TV by using the USB inputs of the TV. This feature allows you to play fi les stored in a USB drive or record programmes. •... -
Page 13: Connecting To A Dvd Player Via Hdmi
• Do not plug out the USB/HDD during the recording. This may harm the connected USB/HDD. • Only two partitions on a HDD unit can be supported. • Some stream packets may not be recorded because of signal problems, so sometimes video may freezes during playback. -
Page 14: Connecting The Lcd Tv To A Pc
Connecting the LCD TV to a PC For displaying your computer’s screen image on your LCD TV, you can connect your computer to the TV set. Power off both computer and display before making any connections. Use 15-pin D-sub display cable to connect a PC to the LCD TV. -
Page 15: Input Selection
Input Selection Once you have connected external systems to your TV, you can switch to different input sources. Press “SOURCE” button on your remote control consecutively for directly changing sources. Basic Operations You can operate your TV using both the remote control and onset buttons. -
Page 16: Recording Via Epg Screen
Yellow button: Display EPG data in accordane with timeline schedule Blue button (Filter): Views fi ltering options. (RECORD): the TV will start to record the selected progamme. You can press again to stop the recording. Up/Down/Left/Right: Navigate. Red button (Prev Time Slice): Displays the programmes of previous time slice. -
Page 17: First Time Installation
• To cancel an already set recording, highlight that programme and press the OK button and select the option “Delete Rec. Timer”. The recording will be cancelled. Note: You cannot switch to any other channel or source while there is an active recording on the current channel. -
Page 18: Installation
IMPORTANT! If you are located at a TV regional border or are able to receive broadcasts from more than one transmitter the “Choose Region” OSD will be displayed after the digital channels have been scanned. To prevent poor quality pictures or unwanted regional variation from being stored in your main channel list you MUST! select your preferred regional options for each level where available, move the cursor to each... -
Page 19: Digital Manual Search
Digital Manual Search In manual channel scan, the number of the multiplex or frequency are entered manually and only that multiplex or frequency are searched for the channels. After selecting search type as Digital Aerial, you can enter the multiplex or frequency number using the numeric buttons and press OK button to search. -
Page 20: Deleting A Channel
• Edit Number screen will be displayed. Enter the desired channel number by using the numeric buttons on the remote control. If there is a previously stored channel on that number, a warning screen will be displayed. Select Yes if you want to move the channel and press OK. -
Page 21: On-Screen Information
You can select a broadcast type option from the list by using “ ” /“ ” and OK buttons. On-Screen Information You can press “INFO” button to display on-screen information. Details of the station and current programme will be displayed on the information banner. -
Page 22: Viewing Photos Via Usb
Yellow: Opens subtitle time correction menu Press SWAP button to switch back to previous menu. Viewing Photos via USB When you select Photos from the main options, available image fi les will be fi ltered and listed on this screen. Jump (Numeric buttons): Jump to selected fi... -
Page 23: Media Browser Settings
All the recordings are kept in a list in the recordings library. RED button (Delete): Erases the selected recording. GREEN button (Edit): Makes changes on the selected recording. BLUE button (Sort): Changes the order of the recordings. You can select from a wide range of sorting options. -
Page 24: Watching Recorded Programmes
this case, OSD will display the programmed events for recording. Press (STOP) button to cancel instant recording. The following OSD will be displayed: Select Yes by using “ ” or “ ” / OK buttons to cancel instant recording. Note: Switching to a different broadcast or source; and viewing Media Browser are not available during the recording. - Page 25 Subtitle This zooms up the wide picture (16:9 aspect ratio) with subtitles to the full screen. Note: You can shift to screen up or down by pressing “ ” / “ ” buttons while picture zoom is selected as panaromic, 14:9 Zoom, Cinema or Subtitle. 14:9 This zooms up the wide picture (14:9 aspect ratio) to the upper and lower limits of the screen.
-
Page 26: Confi Guring Picture Settings
Confi guring Picture Settings You can use different picture settings in detail. Press “MENU” button and select the Picture icon by using “ ” or “ ” button. Press OK button to view Picture Settings menu. Operating Picture Settings Menu Items •... -
Page 27: Confi Guring Sound Settings
Confi guring Sound Settings Sound settings can be confi gured according to your personal preferences. Press “MENU” button and select the fi rst icon by using “ ” or “ ” button. Press OK button to view Sound Settings menu. Operating Sound Settings Menu Items •... -
Page 28: Using A Conditional Access Module
Using a Conditional Access Module IMPORTANT: Insert or remove the CI module only when the TV is SWITCHED OFF. • In order to watch certain digital channels, a conditional access module (CAM) can be necessary. This module must be inserted in the CI slot of your TV. •... -
Page 29: Parental Control
• Primary settings are the first priority when multiple choices are available on a broadcast. Secondary settings are the alternatives when the first options are not available. Parental Control To prohibit viewing of certain programmes, channels and menus can be locked by using the parental control system. -
Page 30: Editing A Timer
• Press GREEN button to save the timer. Press RED button to cancel. Editing a Timer • Select the timer you want to edit by pressing “ or “ ” button. • Press GREEN button. Edit Timer menu screen will be displayed. -
Page 31: Confi Guring Source Settings
Confi guring Source Settings You can enables or disable selected source options. The TV will not switch to the disabled source options when “SOURCE” button is pressed. • Select Sources in the Settings menu and press OK button. • Press“ ”... -
Page 32: Other Features
If the TV locates any new or missing broadcasts, a menu screen will be displayed, asking you whether or not to execute these changes. Other Features Displaying TV Information: Programme Number, Programme Name, Sound Indicator, time, teletext, channel type and resolution information is displayed on the screen when a new programme is entered or “INFO”... -
Page 33: Tips
Tips Screen Care: Clean the screen with a slightly damp, soft cloth. Do not use abrasive solvents as they may damage the coating layer of the TV screen. For your safety, unplug the mains plug when cleaning the set. When moving the TV, hold it properly from the bottom part. -
Page 34: Appendix A: Pc Input Typical Display Modes
Appendix A: PC Input Typical Display Modes The display has a maximum resolution of 1360 x 768. The following table is an illustration of some of the typical video display modes. Your TV may not support different resolutions. Supported resolution modes are listed below. -
Page 35: Appendix C: Supported Dvi Resolutions
Appendix C: Supported DVI Resolutions When connecting devices to your TV’s connectors by using DVI converter cables (not supplied), you can refer to the following resolution information. 480i 480p 576i 576p 720p 1080i 1080p Appendix D: Supported File Formats for USB Mode Player Stream Audio... -
Page 36: Appendix E: Software Upgrade
Appendix E: Software Upgrade • Your TV is capable of fi nding and updating new software upgrades over broadcast channels. • For broadcast channels search, TV looks the available channels stored in your settings. So before software upgrade search, it is advised to auto search and update all available channels. 1) Software upgrade search via user interface •... -
Page 37: Specifi Cations
Specifi cations TV BROADCASTING PAL/SECAM B/G D/K K’ I/I’ L/L’ RECEIVING CHANNELS VHF (BAND I/III) UHF (BAND U) HYPERBAND NUMBER OF PRESET CHANNELS 1000 CHANNEL INDICATOR On Screen Display RF AERIAL INPUT 75 Ohm (unbalanced) OPERATING VOLTAGE 220-240V AC, 50Hz. AUDIO German + Nicam Stereo AUDIO OUTPUT POWER (W... -
Page 38: Dimensional Drawings
Dimensional Drawings 00_MB60_[GB]_1910UK_IDTV_PVR_BRONZE17_19942LED_YPBPR_10072630_5018xxxx.indd 37 00_MB60_[GB]_1910UK_IDTV_PVR_BRONZE17_19942LED_YPBPR_10072630_5018xxxx.indd 37 English - 37 - 15.07.2011 13:38:20 15.07.2011 13:38:20... -
Page 39: End Of Life Disposal
End of life disposal 00_MB60_[GB]_1910UK_IDTV_PVR_BRONZE17_19942LED_YPBPR_10072630_5018xxxx.indd 38 00_MB60_[GB]_1910UK_IDTV_PVR_BRONZE17_19942LED_YPBPR_10072630_5018xxxx.indd 38 English - 38 - 15.07.2011 13:38:23 15.07.2011 13:38:23... -
Page 40: Detachable Stand Uninstallation Method
Detachable Stand Uninstallation Method To install the TV on the wall, fi rst of all, foot assembly should be removed. Unscrew the 4 screws that attach the foot assembly to the panel and remove the foot assembly from the panel. 00_MB60_[GB]_1910UK_IDTV_PVR_BRONZE17_19942LED_YPBPR_10072630_5018xxxx.indd 39 00_MB60_[GB]_1910UK_IDTV_PVR_BRONZE17_19942LED_YPBPR_10072630_5018xxxx.indd 39 English - 39 -... -
Page 41: Screw Dimensions
Screw Dimensions Model Ø4 LC-19LE510E LC-19LE510K LC-22LE510E Ø4 LC-22LE510K LC-22DV510E LC-22DV510K LC-24LE510E Ø4 LC-24LE510K LC-24DV510E LC-24DV510K Ø4 LC-32LE510E Ø4 LC-40LE510E LC-32SH130E Ø4 LC-32SH130K LC-32SH340E Ø4 LC-40SH340E LC-40SH340K 00_MB60_[GB]_1910UK_IDTV_PVR_BRONZE17_19942LED_YPBPR_10072630_5018xxxx.indd 40 00_MB60_[GB]_1910UK_IDTV_PVR_BRONZE17_19942LED_YPBPR_10072630_5018xxxx.indd 40 Item Number Installation of the Screw To the wall...