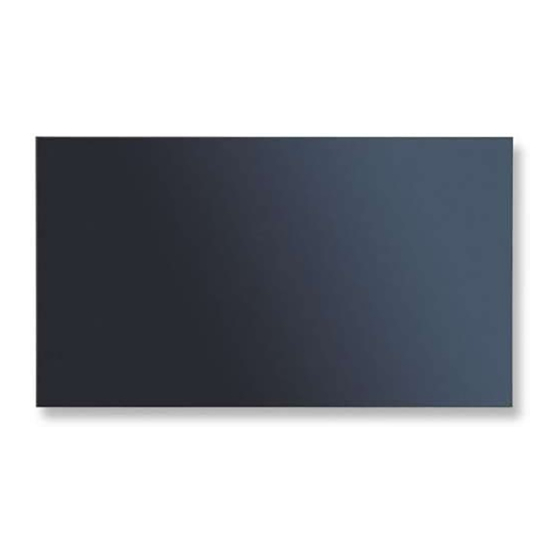
NEC MultiSync X554UNV User Manual
Large format display
Hide thumbs
Also See for MultiSync X554UNV:
- User manual (57 pages) ,
- Installation manual (3 pages) ,
- User manual (57 pages)
Summary of Contents for NEC MultiSync X554UNV
- Page 1 Large Format Display User’s Manual MultiSync X464UN MultiSync X464UNS MultiSync X464UNV MultiSync X554UN MultiSync X554UNS MultiSync X554UNV Please fi nd your model name in the label on the backside of monitor.
-
Page 2: Table Of Contents
Index Declaration of conformity ..........................English-1 Important Information ........................... English-2 WARNING ............................English-2 CAUTION ............................English-2 Safety Precautions, Maintenance & Recommended Use................English-3 Contents ............................... English-4 Installation ..............................English-5 Attaching Mounting Accessories ..................... English-6 Parts Name and Functions ........................... English-8 Control Panel .......................... -
Page 3: Declaration Of Conformity
Windows is a registered trademark of Microsoft Corporation. NEC is a registered trademark of NEC Corporation. OmniColor is a registered trademark of NEC Display Solutions Europe GmbH in the countries of EU and Switzerland. DisplayPort and DisplayPort Compliance Logo are trademarks owned by the Video Electronics Standards Association. -
Page 4: Important Information
Important Information WARNING TO PREVENT FIRE OR SHOCK HAZARDS, DO NOT EXPOSE THIS UNIT TO RAIN OR MOISTURE. ALSO, DO NOT USE THIS UNIT’S POLARIZED PLUG WITH AN EXTENSION CORD RECEPTACLE OR OTHER OUTLETS UNLESS THE PRONGS CAN BE FULLY INSERTED. REFRAIN FROM OPENING THE CABINET AS THERE ARE HIGH VOLTAGE COMPONENTS INSIDE. -
Page 5: Safety Precautions, Maintenance & Recommended Use
• Cable distribution system should be grounded (earthed) in accordance with ANSI/NFPA 70, the National Electrical Code (NEC), in particular Section 820.93, Grounding of Outer Conductive Shield of a Coaxial Cable. • The screen of the coaxial cable is intended to be connected * The product you purchased may not have this feature. -
Page 6: Contents
Contents Your new MultiSync monitor box* should contain the following: • LCD monitor • Clamp x 1 (X464UN/X464UNS/X464UNV)/ x 3 (X554UN/X554UNS/X554UNV) • Power cord* • Screw with washer (M4 x 10) x 1 (X464UN/X464UNS/ • Video Signal Cable (DisplayPort cable) X464UNV)/x 3 (X554UN/X554UNS/X554UNV) •... -
Page 7: Installation
• When using mounting accessories other than those that • DO NOT install in areas where the unit will be subjected are NEC approved, they must comply with the VESA- to strong vibrations and dust. compatible (FDMlv1) mounting method. •... -
Page 8: Attaching Mounting Accessories
Make sure there is nothing on the table face forward. Use the ST-322 for the X464UN/ that can damage the monitor. X464UNS/X464UNV and the ST-5220 for the When using mounting accessories other than NEC compliant X554UN/X554UNS/X554UNV. and approved, they must comply with the VESA-compatible mounting method. - Page 9 5. Prevent Tipping X464UNS and X554UNS only: When using the display with the optional table top stand Installing Optional Sensor Unit fasten the LCD to a wall using a cord or chain that can Fixed by screw: Remove the seal, which is pasted on the support the weight of the monitor in order to prevent the bezel you want to set, and then secure the sensor unit using monitor from falling.
-
Page 10: Parts Name And Functions
Parts Name and Functions Control Panel ³ º POWER button ( EXIT button (EXIT) Switches the power on/off. See also page 16. Activates the OSD menu when the OSD menu is turned-off. Acts as EXIT button within the OSD to move to previous ·... -
Page 11: Terminal Panel
Terminal Panel Option control unit From Option control unit ³ ¸ AC IN connector DisplayPort connectors Connects with the supplied power cord. IN connector: To input DisplayPort signals. OUT connector: To output signal which is displayed. · Main Power Switch See page 25 VIDEO OUT SETTING. -
Page 12: Wireless Remote Control (Optional)
Wireless Remote Control (Optional) ´ AUDIO INPUT button Selects audio input source [IN1], [IN2], [IN3]* , [OPTION]* [HDMI], [DPORT], [HDMI2]* , [HDMI3]* ² OPTION MENU button* ¶ KEYPAD Press buttons to set and change passwords, change channel and set REMOTE ID. º... -
Page 13: Operating Range For The Optional Remote Control
Operating Range for the Optional PIP (Picture In Picture) button ON/OFF button: Toggle switches between PIP, POP, Remote Control PICTURE BY PICTURE-ASPECT and PICTURE BY Point the top of the remote control toward the sensor unit’s PICTURE-FULL. See page 22. remote control sensor in optional control kit during button INPUT button: Selects the “picture in picture”... -
Page 14: Setup
Setup 1. Determine the installation location NEC recommends the following battery use: • Place “AAA” size batteries matching the (+) and (-) signs CAUTION: Installing your LCD monitor must be done by a on each battery to the (+) and (-) signs of the battery qualifi... - Page 15 5. Switch on the power of all the attached external equipment When connected with a computer, switch on the power of the computer fi rst. 6. Operate the attached external equipment Display the signal from the desired input source. 7. Adjust the sound Make volume adjustments when required.
-
Page 16: Connections
Connections NOTE: Do not connect/disconnect cables when turning on the monitor or other external equipment as this may result in a loss of the monitor image. NOTE: Use an audio cable without a built-in resistor. Using an audio cable with a built-in resistor turns down the sound. Before making connections: First turn off the power of all the attached equipment and make connections. -
Page 17: Connecting A Personal Computer
Connecting a Personal Computer Connecting your computer to your LCD monitor will enable you to display your computer’s screen image. Some display cards may not display an image correctly. Your LCD monitor displays proper image by adjusting the factory preset timing signal automatically. <Typical factory preset signal timing>... -
Page 18: Basic Operation
Basic Operation Power ON and OFF Modes The LCD monitor power indicator will turn green while powered on and will turn red or amber while powered off. NOTE: The Main Power Switch must be in the ON position in order to power up the monitor using the remote control or the Power Button. -
Page 19: Power Indicator
Power Indicator Picture Aspect DVI, VGA, RGV/HV* , DPORT Mode Status Indicator Light FULL ZOOM NORMAL Power ON Green* Power OFF and Power Save “AUTO STANDBY” HDMI, Y/Pb/Pr, SCART* , VIDEO* , S-VIDEO* , HDMI2* , HDMI3* Power consumption under 0.5 W* Y/Pb/Pr2* Power Save “AUTO POWER SAVE”... -
Page 20: Information Osd
Information OSD The Information OSD provides information such as: Input Source, Picture Size, etc. Press the DISPLAY button on the remote to bring up the Information OSD. ³ Input Name · Audio input mode » Picture aspect ¿ Input Signal Information Sub picture information Picture Mode DVI, VGA, RGB/HV*, DPORT... -
Page 21: Osd (On-Screen-Display) Controls
OSD (On-Screen-Display) Controls NOTE: Some functions may not be available depending on the model or optional equipment. Input source Main Menu Icons Main Menu Item Adjustment Settings Sub Menu THANK YOU FOR SAVING THE ENVIRONMENT. CARBON FOOTPRINT 86.0 % PICTURE MODE Select Goto Adjustment Return... -
Page 22: Picture
(S-Curve). DICOM SIM. DICOM GSDF curve simulated for LCD type. PROGRAMMABLE1, 2, 3 A programmable gamma curve can be loaded using NEC optional software. MOVIE SETTINGS NOTE: When INPUT2 of SUPER is selected in INPUT CHANGE and displayed, this function cannot be changed. -
Page 23: Audio
PHASE Adjusts the visual “noise” on the image. VGA, RGB/HV* , Y/Pb/Pr, SCART* , Y/Pb/Pr2* inputs only H RESOLUTION Adjusts the horizontal size of the image. VGA, RGB/HV* inputs only V RESOLUTION Adjusts the vertical size of the image. VGA, RGB/HV* inputs only INPUT RESOLUTION If there is a problem with signal detection, this function forces the monitor to display the signal at... -
Page 24: Schedule
BASS To accentuate or reduce the low frequency sound. Press + button to increase BASS sound. Press - button to decrease BASS sound. SURROUND Artifi cial surround sound. NOTE: Audio out is disabled when this function is set to ON. PIP AUDIO Selects source of PIP audio. -
Page 25: Osd
TEXT TICKER MODE Enables Text Ticker and allows you to set Horizontal or Vertical direction. POSITION Selects the location of the Text Ticker on the screen. SIZE Determines the size of the Text Ticker in relationship to the overall screen size. BLEND Sets the transparency of the Text Ticker (0: transparent, 100: opaque). -
Page 26: Multi Display
MULTI DISPLAY ID CONTROL Sets the monitor ID number from 1-100 and group ID from A-J. DETECTED MONITORS shows the number of all monitors which follow in the chain with LAN. NOTE: Group ID is made of multiple selections. AUTO ID/IP SETTING When “YES”... - Page 27 TILE MATRIX Allows one image to be expanded and displayed over multiple screens (up to 100) through a distribution amplifi er. NOTE: Low resolution is not suitable for tiling to a large number of monitors. You can operate without a distribution amplifi er at a lower number of screens. This function is released when selecting IMAGE FLIP except for NONE.
-
Page 28: Display Protection
SETTING COPY In a daisy chain scenario, select the OSD menu categories that you want to copy over to the other monitor. NOTE: When you use this function, monitors should be daisy chained by LAN. This function resets to default when power is off. This function has a limit depending on the cable you use. COPY START Select “YES”... -
Page 29: Advanced Option1
Set for IP ADDRESS setting of DNS server. AUTO AUTO: Automatically assign an IP address of DNS server connected to the monitor. MANUAL: Set your IP address of DNS server connected to the monitor. DNS PRIMARY Set your primary DNS settings of the network connected to the monitor. 0.0.0.0 NOTE: Set as [0.0.0.0] to delete the setting. - Page 30 TERMINAL SETTING DVI MODE Selects the kind of DVI-D equipment which is connected to the DVI input. DVI-HD Select “DVI-HD” when DVD player or computer equipment, which requires HDCP authentication, is connected. Select “DVI-PC” when a computer equipment, which not requires HDCP authentication, is connected.
-
Page 31: Advanced Option2
120Hz (not adjustable) TOUCH PANEL (not adjustable) RESET Resets the following settings within the ADVANCED OPTION menu back to factory setting: INPUT DETECT (except the priority of input signals), INPUT CHANGE (except for INPUT1 and INPUT2), TERMINAL SETTING, DEINTERLACE, COLOR SYSTEM, OVER SCAN, AUDIO in OPTION SETTING. - Page 32 As with all personal display devices, NEC DISPLAY SOLUTIONS recommends displaying moving images and using a moving screen saver at regular intervals whenever the screen is idle or turning off the monitor when not in use.
-
Page 33: Remote Control Function
Remote Control Function REMOTE CONTROL ID FUNCTION Monitor ID:1 Monitor ID:2 Monitor ID:3 REMOTE CONTROL ID The optional remote control can be used to control up to 100 individual MultiSync monitors Remote works Remote works Remote works using what is called the REMOTE CONTROL ID mode. The REMOTE CONTROL ID mode works in conjunction with the Monitor ID, allowing control of up to 100 individual MultiSync monitors. -
Page 34: Multiple Monitors Connection
Multiple Monitors Connection You can control multiple monitors by using RS-232C, REMOTE IN or LAN daisy-chain connection. NOTE: Multiple monitors that are daisy-chained have a limit to the connectable monitors. When manually specify the ID number or control by the specifi ed ID number, please execute AUTO ID (see page 24) previously. -
Page 35: Controlling The Lcd Monitor Via Rs-232C Remote Control
Controlling the LCD monitor via RS-232C Remote Control This LCD monitor can be controlled by connecting a personal computer with a RS-232C terminal. Functions that can be controlled by a personal computer are: • Power ON or OFF. • Switching between input signals. •... - Page 36 2) Control command diagram For other commands, please see “External_Control.pdf” fi le on the CD-ROM. Function (Monitor ID = 1) Code Data Power ON 01 30 41 30 41 30 43 02 43 32 30 33 44 36 30 30 30 31 03 73 0d Power OFF 01 30 41 30 41 30 43 02 43 32 30 33 44 36 30 30 30 34 03 76 0d Input Source Select DisplayPort...
-
Page 37: Controlling The Lcd Monitor Via Lan Control
Controlling the LCD monitor via LAN Control Connecting to a Network Using a LAN cable allows you to specify the Network Settings and the Alert Mail Settings by using an HTTP server function. To use a LAN connection, you are required to assign an IP address. Example of LAN connection: Server NOTE: Use a category 5 or higher LAN cable. - Page 38 Example 1: When the host name of the monitor has been set to “pd.nec.co.jp”, access is gained to the network setting by specifying http://pd.nec.co.jp/index.html for the address or the entry column of the URL.
- Page 39 Network Setting Click “NETWORK” on the left side of HOME. IP SETTING Set for IP ADDRESS setting. AUTO: Automatically assign an IP address. MANUAL: Set your IP address of the network connected to the monitor. NOTE: Consult your network administrator for the IP address when [AUTO] is selected for [IP SETTING].
- Page 40 Mail Setting Click “MAIL” on the left side of HOME. This option notifi es your computer of an error message via e-mail when using wired LAN. An error message notifi cation will be sent when an error occurs in the monitor. ALERT MAIL Checking [ENABLE] will turn on the Alert Mail feature.
- Page 41 Alert error message list Error number Alert mail Message Explanation Measure * ErrorCode The monitor’s power supply is not Standby power Abnormal Please contact your supplier. 70h ~ 7Fh functioning normally. 80h ~ Fh The cooling fan has stopped. Cooling fan Abnormal Please contact your supplier.
- Page 42 SNMP Setting Click “SNMP” on the left side of HOME. This function allows for getting status and controlling of a monitor via the network. Version: SNMP v1 Authenticated plaintext by community name, not return a confi rmation message of Trap. SNMP v2c Authenticated plaintext by community name, return a confi...
- Page 43 AMX Setting Click “AMX” on the left side of HOME. AMX BEACON Turn on or off for detection from AMX Device Discovery when connecting to the network supported by AMX’s NetLinx control system. TIP: When using a device that supports AMX Device Discovery, all AMX NetLinx control system will recognize the device and download the appropriate Device Discovery Module from an AMX server.
- Page 44 Name Setting Click “NAME” on the left side of HOME. MONITOR NAME Set a monitor name. The name must be 16 characters or less. The default is model name. HOST NAME Type in the hostname of the network connected to the monitor. Up to 15 alphanumeric characters can be used.
- Page 45 PD List Information Click “PD LIST” on the left side of HOME. Show the list of ID and IP address of multiple monitors that are daisy-chained. Only the master monitor can show the list. Memo Setting Click “MEMO” on the left side of HOME. Set a title and meesage.
-
Page 46: Point Zoom
POINT ZOOM Using “SET/POINT ZOOM” button on a remote control allows to enlarge a partial of image. Press CH+/- button to zoom up or down. The image can be expanded from 1 to 10 times. 1 Press [SET/POINT ZOOM] button on a remote control. An icon will be a magnifi er. 2 Move magnifi... -
Page 47: Intelligent Wireless Data
INTELLIGENT WIRELESS DATA This function allows to get the data of monitor’s status by wireless communication even while the monitor is off. Some menu of OSD, you can set by this function. NOTE: Sensor position: see page 9. Please contact your supplier for detailed information. Function name Item Name Read/Write... -
Page 48: Features
FullScan Capability: Allows you to use the entire screen area in most resolutions, signifi cantly expanding image size. VESA Standard (FDMIv1) Mounting Interface: Allows you to connect your LCD monitor to any VESA standard (FDMIv1) third party mounting arm or bracket. NEC recommends using mounting interface that comply with TÜV-GS and/or UL1678 standard in North America. -
Page 49: Troubleshooting
Check to see if SURROUND is ON. one hour to erase the image. Remote Control is not available NOTE: As with all personal display devices, NEC DISPLAY • Check the Remote Control’s batteries status. SOLUTIONS recommends displaying moving images •... -
Page 50: Specifi Cations - X464Un
Specifi cations - X464UN Product Specifi cations LCD Module 46”/1168 mm diagonal Pixel Pitch: 0.530 mm Resolution: 1920 x 1080 Color: Over 16 million colors (depending on display card used) Brightness: 700 cd/m (Max.) @25°C Contrast Ratio: 3500:1 Viewing Angle: 89°... -
Page 51: Specifi Cations - X464Uns
Specifi cations - X464UNS Product Specifi cations LCD Module 46”/1168 mm diagonal Pixel Pitch: 0.530 mm Resolution: 1920 x 1080 Color: Over 16 million colors (depending on display card used) Brightness: 700 cd/m (Max.) @25°C Contrast Ratio: 3500:1 Viewing Angle: 89°... -
Page 52: Specifi Cations - X464Unv
Specifi cations - X464UNV Product Specifi cations LCD Module 46”/1168 mm diagonal Pixel Pitch: 0.530 mm Resolution: 1920 x 1080 Color: Over 16 million colors (depending on display card used) Brightness: 500 cd/m (Max.) @25°C Contrast Ratio: 3500:1 Viewing Angle: 89°... -
Page 53: Specifi Cations - X554Un
Specifi cations - X554UN Product Specifi cations LCD Module 55”/1388 mm diagonal Pixel Pitch: 0.630 mm Resolution: 1920 x 1080 Color: Over 16 million colors (depending on display card used) Brightness: 700 cd/m (Max.) @25°C Contrast Ratio: 3500:1 Viewing Angle: 89°... -
Page 54: Specifi Cations - X554Uns
Specifi cations - X554UNS Product Specifi cations LCD Module 55”/1388 mm diagonal Pixel Pitch: 0.630 mm Resolution: 1920 x 1080 Color: Over 16 million colors (depending on display card used) Brightness: 700 cd/m (Max.) @25°C Contrast Ratio: 3500:1 Viewing Angle: 89°... -
Page 55: Specifi Cations - X554Unv
Specifi cations - X554UNV Product Specifi cations LCD Module 55”/1388 mm diagonal Pixel Pitch: 0.630 mm Resolution: 1920 x 1080 Color: Over 16 million colors (depending on display card used) Brightness: 500 cd/m (Max.) @25°C Contrast Ratio: 3500:1 Viewing Angle: 89°... -
Page 56: Pin Assignment
Pin Assignment 1) Analog multi input (MiniDsub15p): VGA, Y/Pb/Pr Pin No Name Red, Y/Pb/Pr_Pr Green, Y/Pb/Pr_Y Blue, Y/Pb/Pr_Pb Mini D-SUB 15P (Monitor side) DDC-GND Red-GND Green-GND Blue-GND +5V (DDC) DDC-SDA H-SYNC V-SYNC DDC-SCL 2) RS-232C input/output Pin No Name D-SUB 9P (Monitor side) This LCD monitor uses RXD, TXD and GND lines for RS-232C control. -
Page 57: Manufacturer's Recycling And Energy Information
Manufacturer’s Recycling and Energy Information NEC DISPLAY SOLUTIONS is strongly committed to environmental protection and sees recycling as one of the company’s top priorities in trying to minimize the burden placed on the environment. We are engaged in developing environmentally-friendly products, and always strive to help defi...






