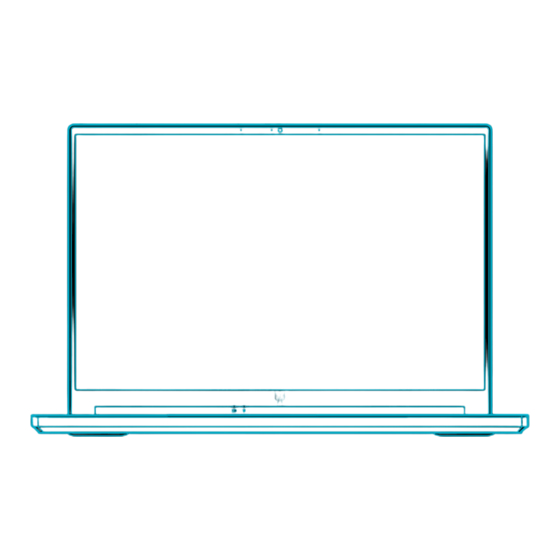
Table of Contents

Summary of Contents for Acer PT516-52s-99EL
- Page 1 User Manual of Product 1: Acer Predator Triton 500 SE Gaming/Creator Laptop | 12th Gen Intel i9-12900H | GeForce RTX 3080 Ti | 16" WQXGA 240Hz G-SYNC Display | 32GB LPDDR5 | 1TB Gen 4x4 SSD | Killer Wi-Fi 6E | PT516-52s-99EL...
- Page 2 USER’S MANUAL...
- Page 3 System version. Images provided herein are for reference only and may contain information or features that do not apply to your computer. Acer Group shall not be liable for technical or editorial errors or omissions contained in this manual. Register your Predator product...
-
Page 4: Table Of Contents
Basic care and tips for using your PredatorSense computer ............7 The PredatorSense main screen... 45 Turning your computer off ...... 7 PredatorSense and Acer Taking care of your computer....7 TrueHarmonyTM settings ....46 Taking care of your AC adapter... 8 Boot logo customization...... 47 Cleaning and servicing ....... - Page 5 Table of contents - 4 SD card reader What is a Microsoft ID (account)?.. 84 How do I check for Windows Video and audio connectors updates?............85 Connecting a monitor ......76 Where can I get more information? 85 Troubleshooting ........86 Headphones and microphone ..
- Page 6 Getting started... In this section you will find: • Useful information on caring for your computer and your health • Where to find the power button, ports and connectors • Windows 11 interface overview • Tips and tricks for using the touchpad and keyboard •...
-
Page 7: First Things First
Once you have connected to the internet, you can download updates for your computer from: http://go.acer.com/support 1. The link will open the Predator Support webpage. 2. Scroll down to Drivers and Manuals and search for your model by pasting in or manually entering the serial number, SNID, or product model. -
Page 8: Basic Care And Tips For Using Your Computer
Taking care of your computer Your computer will serve you well if you take care of it. • Only use the adapter provided with your device, or an Acer- approved adapter to power your device. • Do not expose the computer to direct sunlight. Do not place it near sources of heat, such as a radiator. -
Page 9: Taking Care Of Your Ac Adapter
1. Turn off the computer. 2. Disconnect the AC adapter. 3. Use a soft, moist cloth. Do not use liquid or aerosol cleaners. If your computer is dropped or visibly damaged, or does not work normally, please contact your nearest authorized Acer service center. -
Page 10: Guidelines For Safe Battery Usage
• The charging port must be clean and free from debris and should only be used with Acer charging equipment. Use of a non-Acer battery or charging equipment can cause damage to the product and will void the warranty. - Page 11 • Device with removable battery: The battery should only be replaced with parts approved by Acer. Do not replace the battery with any parts other than approved ones. This notebook uses a Lithium-based battery. Do not use it in a humid, wet or corrosive environment.
- Page 12 Batteries may also explode if damaged. Dispose of batteries according to local regulations. Please recycle when possible. Do not dispose as household waste. Wireless devices may be susceptible to interference from the battery, which could affect performance. Note Please refer to www.acer.com for battery shipping documents.
-
Page 13: Internal Battery
First things first - 12 Internal battery • Do not attempt to replace a built-in rechargeable battery, battery replacement must be done by an Acer- authorized repair facility. Recharge the battery by following the instruction included in the product documentation. -
Page 14: Your Predator Notebook Tour
Your Predator notebook tour - 13 O U R REDATOR N OTE B OO K TOUR After setting up your computer as illustrated in the Setup Guide, let us show you around your new Predator computer. Screen view Icon Item Description Internal digital microphones for Microphones... -
Page 15: Keyboard View
Your Predator notebook tour - 14 Icon Item Description Indicates the computer’s battery status. Battery Amber when the battery is indicator charging. Blue when fully charged (with the AC adapter plugged in). Power Indicates the computer’s power indicator status. Keyboard view Icon Item Description... -
Page 16: Left View
Your Predator notebook tour - 15 Icon Item Description Touch-sensitive pointing device. The touchpad and selection buttons form a single surface. Press down firmly on the Touchpad touchpad surface to perform a left click. Press down firmly on the lower right corner to perform a right click. -
Page 17: Usb 3.2 Gen 2 Information
Your Predator notebook tour - 16 Icon Item Description Note: Please press the AC adapter into the tunnel to the power connector. You will feel a click indicating it is connected. Then, check the light of battery indicator shows amber while charging. Connects to an Ethernet 10/ Ethernet (RJ- 100/1000Mbps/2.5Gbps-... -
Page 18: Right View
• Delivers up to 3 A at 5 V DC for USB charging. • DC-in: requires power adapter or power source providing 65 W at 20 V. For optimal performance, please use a certified Acer power adapter or USB Power Delivery device. Right view... -
Page 19: Usb Type-C Information
• Delivers up to 3 A at 5 V DC for USB charging. • DC-in: requires power adapter or power source providing 65 W at 20 V. For optimal performance, please use a certified Acer power adapter or USB Power Delivery device. -
Page 20: Base View
Your Predator notebook tour - 19 Base view Icon Item Description Allows the computer to stay Ventilation and cool. cooling fan Do not cover or obstruct the openings. Speakers Deliver stereo audio output. Rear view Icon Item Description Allows the computer to stay Ventilation and cool. -
Page 21: Using The Keyboard
20 - Using the keyboard S I N G T H E K E Y B O A R D The keyboard has full-sized keys, a numeric keypad, separate cursor, lock, Windows keys and hotkeys. Lock keys The keyboard has lock keys which you can use to turn keyboard functions on and off. -
Page 22: Special Keys
Using the keyboard - 21 Hotkey Icon Function Description Brightness Increases the screen Fn + F8 brightness. Scrolls to the beginning of a Fn + F9 Home Home document. Scrolls to the end of a Fn + F10 End document. Plays or pauses a selected Play/Pause Fn +... -
Page 23: The Windows Os Desktop
The Windows OS Desktop - 22 OS D INDOWS E S KTOP Icon Item Description Launches apps, through Pinned, Start Recommended, or All apps. Types in the texts to search on your Search computer and the Internet. Allows to switch between running Task View applications and add the virtual desktop. -
Page 24: Using The Precision Touchpad
Using the Precision Touchpad - 23 SI NG THE RE CIS IO N OU CHPAD The touchpad controls the arrow (or 'cursor') on the screen. As you slide your finger across the touchpad, the cursor will follow this movement. The Precision Touchpad (PTP) is designed to provide a more uniform, smooth, and accurate touchpad experience. - Page 25 Using the Precision Touchpad - 24 Two-finger pinch Zoom in and out of photos, maps and documents with a simple finger-and-thumb gesture. Three-finger press Lightly tap the touchpad with three fingers to open the Search Windows. Three-finger swipe Swipe across the touchpad with three fingers. •...
-
Page 26: Changing Touchpad Settings
Using the Precision Touchpad - 25 The precision touchpad includes added technology features that help recognize and prevent unintentional gestures such as accidental taps, gestures, and pointer movement. Note The touchpad is sensitive to finger movement; the lighter the touch, the better the response. Please keep the touchpad and your fingers dry and clean. - Page 27 Using the Precision Touchpad - 26 a mouse. Or you can adjust the touchpad sensitivity to suit your needs. Scroll down to see more settings.
-
Page 28: Recovery
Predator provides Acer Care Center, which allows you to reset your PC, refresh your PC, backup files/data or create a factory default backup. If you cannot access Acer Care Center, click Settings in the Start menu, select System > Recovery. - Page 29 Recovery - 28 3. Click Set up syncing for OneDrive folder syncing to continue. 4. Make sure the folders that you want to back up are selected and click Start back up to continue.
- Page 30 Recovery - 29 5. You can select View sync progress to watch files sync until it completes. 6. To open the OneDrive folder, double click OneDrive icon in the notification area.
-
Page 31: Backing Up Your Wireless And Lan Drivers
Recovery - 30 Backing up your wireless and LAN drivers Back up your wireless and LAN drivers. You can use these backups to install the wireless and LAN drivers if you install another operating system. 1. From Start, select Care Center in All apps list then Recovery Management. - Page 32 Recovery - 31 3. Click Reset PC to Choose an option. 4. Select Keep my files to refresh your PC and reinstall your operating system without removing your personal files.
- Page 33 Recovery - 32 5. Choose from the two options - Cloud download or Local reinstall to reinstall Windows. (Ensure you are connected to the internet when using Cloud download.) 6. Click Change settings to open the Choose settings options.
- Page 34 Recovery - 33 7. Choose your settings options and follow the instructions on screen. Click Confirm then Next to continue. Important If you have apps installed on your PC, they will be removed. 8. Resetting the PC will reinstall Windows, change settings back to their factory defaults and remove all preinstalled apps and programs without removing your personal files.
-
Page 35: Reset This Pc And Remove Everything
Recovery - 34 11.Follow the process until it completes. 12.When your PC has completed the reset process, Windows will have been reset back to its factory default settings without removing your personal files. Reset this PC and remove everything 1. From Start, select Care Center in All apps list then Recovery Management. - Page 36 Recovery - 35 3. Click Reset PC to Choose an option. 4. Select Remove everything to reset your PC back to its factory default.
- Page 37 Recovery - 36 5. Choose from the two options - Cloud download or Local reinstall to reinstall Windows. (Ensure you are connected to the internet when using Cloud download.) 6. Click Change settings to open the Choose settings options.
- Page 38 Recovery - 37 7. Choose your settings options and follow the instructions on screen. Click Confirm then Next to continue. 8. Click Reset to continue. 9. You will be shown the reset progress on the screen. The screen will turn off during the reset process. 10.The screen will turn back on when it is installing Windows.
-
Page 39: Using A Bluetooth Connection
Using a Bluetooth connection - 38 SING A LUETO OTH CONNECTIO N Bluetooth is a technology enabling you to transfer data wirelessly over short distances between many different types devices. Bluetooth-enabled devices include computers, cell phones, tablets, wireless headsets, and keyboards. - Page 40 Using a Bluetooth connection - 39 2. Click on Add device then select the device that you want to add. 3. Your computer will automatically start searching for devices, as well as make itself visible to other devices. 4. Select the device you wish to pair from the list of discovered devices.
- Page 41 Using a Bluetooth connection - 40 You can also enter the Bluetooth settings by selecting the Network, Sound and Battery icon in the lower right-hand corner of the screen to open the Quick settings pane. From here, you can enable or disable Bluetooth or right-click on Bluetooth >...
-
Page 42: Connecting To The Internet
Connecting to the Internet - 41 O NN E CTING TO THE NTE R NE T This chapter includes general information on types of connections, and getting connected to the internet. For detailed information, please refer to Network connections on page 90. Your computer’s built-in network features make it easy for you to connect your computer to the internet. - Page 43 Connecting to the Internet - 42 Predator computers feature a Flight mode hotkey that turns the network connection on or off. You can use the network management options to turn your wireless network on/off or control what is shared over the network. To connect to a wireless network, please follow the steps below.
- Page 44 Connecting to the Internet - 43 4. You will see a list of available wireless networks. Select the one you wish to use. 5. Once you select a wireless network, select Connect. 6. If required, enter the network’s password.
-
Page 45: Connecting With A Cable
Connecting to the Internet - 44 Connecting with a cable Built-in network feature If your computer has a network port, plug one end of a network cable into the network port on your computer, and the other end into a port on your router (refer to the image below.) Then, you'll be ready to get online. -
Page 46: Predatorsense
PredatorSense - 45 REDATOR E NSE PredatorSense allows you to switch operating modes and control fan behavior. Multiple profiles allow you to quickly switch between lighting schemes. It also allows you to monitor system performance, synchronize the key function settings for a specific game and launch/uninstall your apps quickly. -
Page 47: Predatorsense And Acer Trueharmonytm Settings
Turn keyboard backlight off automatically if no action within 30 seconds. You can disable/enable system boot animation & sound, sticky keys, Windows and menu keys or change temperature units. To get a different audio experience, you can click Acer icon to adjust the audio mode. TrueHarmony... -
Page 48: Boot Logo Customization
PredatorSense - 47 Boot logo customization Click the Notebook icon then Browse to select your preferred image to customize the boot logo. Planet9 website Click the Planet9 icon and select Join Now to connect the Planet9 website... -
Page 49: Adjusting The Keyboard Backlight
PredatorSense - 48 Adjusting the keyboard backlight Select Lighting to see keyboard lighting options. Static lighting The keyboard backlight is divided into three zones, which you can turn on or off independently. In each zone, you can choose a custom color from the color square. Click the slider under each zone to turn the backlight on or off for that zone. -
Page 50: Creating A Lighting Profile
PredatorSense - 49 Each effect provides an animation for the backlight colors, which either repeats a pattern. Creating a Lighting Profile You can create profiles for lighting schemes and switch instantly using the menus on the main page, or in the Lighting page. -
Page 51: Operating Mode
PredatorSense - 50 Operating Mode You can optimize your laptop with different modes using the menu on the main page, or select the Mode tab for more information. Four modes are available: Quiet: Keep the PC as quiet as possible. For light use, such as meetings, E-learning or browsing. -
Page 52: Fan Control
PredatorSense - 51 Fan control You may adjust the performance of the fans cooling your computer’s CPU and GPU. Three levels are available: Auto(default), Max and Custom. If you select Custom, then you will see two sliders that allow you to set CPU and GPU cooling independently.. Monitoring From Monitoring page, click CPU/GPU or System tab to check processor and system temperature and loading. -
Page 53: Game Sync Settings
PredatorSense - 52 Game Sync settings Use Game Sync to save the settings for different games.The settings includes behavior, lighting profile, AcerTrueHarmony mode and overclocking levels. The settings will be switched automatically when the game is launched. Select Add Game to create a new game setting on lower right page. -
Page 54: App Center
PredatorSense - 53 App Center App Center is a great way to quickly launch the installed app in your computer. To add the app, select Add App in the lower right page. Click Browse to select the execution file (.exe) of the app and click Add to finish. Then, you can double click the app icon to run the application directly. -
Page 55: Bluelight Shield
Bluelight Shield - 54 LUELIGHT H IE LD The Bluelight Shield can be enabled to reduce blue-light emissions from the screen to protect your eyes. To configure the Bluelight Shield, search for ’Quick Access’ in the Start Menu. From here you can toggle Bluelight Shield on or off, and you can choose from four different modes to fit your needs: No. - Page 56 Keeping your computer and data safe... In this section you will find: • How to secure your computer • Setting passwords • What you need to prepare when you’re traveling • How to get the most out of your battery...
-
Page 57: Securing Your Computer
Securing your computer - 56 ECU RING YOUR COMP UTE R Your computer is a valuable investment that you need to take care of. Learn how to protect and take care of your computer. Security features include hardware and software locks — a security notch and passwords. -
Page 58: Entering Passwords
Securing your computer - 57 password checkpoints on boot-up and resume from Hibernation (if available) for maximum security. Important Do not forget your Supervisor Password! If you forget your password, please get in touch with your dealer or an authorized service center. -
Page 59: Fingerprint Reader
Fingerprint Reader - 58 INGERPRINT E A DE R In addition to using an account password or PIN to sign in to Windows apps and services, you can also use the fingerprint reader to sign-in and unlock your Predator notebook. In order to use the fingerprint reader, you must first configure fingerprint... - Page 60 Fingerprint Reader - 59 2. Set a PIN code. 3. In Windows Hello Fingerprint, select Set up to configure the fingerprint reader.
- Page 61 Fingerprint Reader - 60 4. In the Windows Hello setup window, select Get started to begin the fingerprint configuration. 5. Enter your PIN to confirm your identity.
- Page 62 Fingerprint Reader - 61 6. When the Windows Hello setup window appears, follow the onscreen directions. Press and hold your finger on the fingerprint sensor and then lift. Repeat this step until the fingerprint configuration is complete.
- Page 63 Fingerprint Reader - 62 7. Once the fingerprint configuration is complete, you will be able to sign in or unlock your computer by placing your fingerprint on the fingerprint reader. You may select Add another finger to add another fingerprint to unlock the computer.
-
Page 64: Bios Utility
BIOS utility - 63 B IOS UTILI TY The BIOS utility is a hardware configuration program built into your computer's BIOS. Your computer is already properly configured and optimized, and you do not normally need to run this utility. However, if you encounter configuration problems, you may need to run To activate the BIOS utility, press F2 while the computer logo is being displayed. -
Page 65: Power Management
Power management - 64 OWER MANAGE ME NT This computer has a built-in power management unit that monitors system activity. System activity refers to any activity involving one or more of the following devices: keyboard, mouse, hard disk, peripherals connected to the computer, and video memory. - Page 66 Power management - 65 3. Select Change settings that are currently unavailable. 4. Scroll down and disable Turn on fast start-up. 5. Select Save changes.
-
Page 67: Battery Pack
Battery pack - 66 ATTERY PA CK The computer uses an embedded Lithium battery that gives you long use between charges. Battery characteristics The battery is recharged whenever you connect the computer to the AC adapter. Your computer supports charge-in-use, enabling you to recharge the battery while you continue to operate the computer. -
Page 68: Optimizing Battery Life
Battery pack - 67 6. Reconnect the AC adapter and fully charge the battery again. Follow these steps again until the battery has been charged and discharged three times. Use this conditioning process for all new batteries, or if a battery hasn't been used for a long time. -
Page 69: Checking The Battery Level
Battery pack - 68 • Store your PC in a cool, dry place. The recommended temperature is 10° C (50° F) to 30° C (86° F). Higher temperatures cause the battery to self-discharge faster. • Excessive recharging decreases the battery life. •... -
Page 70: Traveling With Your Computer
Traveling with your computer - 69 RAVELING WITH Y OUR COMPUTER This section gives you tips and hints to consider when moving around or traveling with your computer. Disconnecting from the desktop Follow these steps to disconnect your computer from external accessories: 1. - Page 71 Traveling with your computer - 70 computer in a protective case that can prevent the computer from sliding around and cushion it if it should fall. Note The computer may enter Hibernation or Deep Sleep mode after being in Sleep mode for a period of time.
- Page 72 Ports and connectors... In this section you will find: • Information on the ports and connectors fitted to your computer...
-
Page 73: Universal Serial Bus (Usb)
Universal Serial Bus (USB) - 72 (USB) NI VERSA L ERIAL The USB port is a high-speed port which allows you to connect USB peripherals, such as a mouse, an external keyboard, additional storage (external hard disks), or any other compatible device. Note Two USB standards are currently available on Predator computers: USB 2.0 (High-speed USB) and USB 3.2 Gen 2... -
Page 74: Usb Type-C Port
USB Type-C port - 73 USB T PO RT A USB Type-C port is a connector that allows you to easily connect USB Type-C peripherals, such as additional storage (e.g. an external drive), or any other compatible device. The Type-C port is reversable; connectors may be inserted with either side up. -
Page 75: Thunderbolt 4 Port
Thunderbolt 4 port - 74 H UNDERBOLT P OR T A Thunderbolt 4 port allows you to easily connect devices with a Type-C connector to your computer, such as additional storage (e.g. an external drive), displays, other compatible device. Up to six devices, including displays, can be connected in series to a single Thunderbolt port. -
Page 76: Sd Card Reader
SD card reader - 75 C ARD REA DE R SD (Secure Digital) cards are used in a wide selection of digital cameras, tablets, media players and cellular phones. Inserting an SD card 1. Align the card so that the connector points towards the port, with the connectors facing down. -
Page 77: Video And Audio Connectors
Video and audio connectors - 76 ID EO AND AU DIO CONNE CTORS Add an external monitor to your computer via a video port. The type of port available depends on your computer’s configuration. Connecting a monitor 1. Check that the computer is powered off and the monitor power switch is turned off. -
Page 78: Hdmi
HDMI - 77 H DMI HDMI (High-Definition Multimedia Interface) is a high- quality, digital audio/video interface. HDMI allows you to connect any compatible digital audio/video source, such as your computer, a set-top box, DVD player, and audio/video receiver to any compatible digital audio and/or video monitor, such as a digital television (DTV) with a single cable. - Page 79 Got a question? In this section you will find: • Frequently asked questions • Tips for using Windows • Troubleshooting information • How to protect yourself while online • Where to find Acer service center contact information...
-
Page 80: Frequently Asked Questions
Frequently asked questions - 79 R EQ U ENTLY ASKED QUE S TIONS The following is a list of possible situations that may arise during the use of your computer. Easy solutions are provided for each one. I turned on the power, but the computer does not start or boot up. - Page 81 Frequently asked questions - 80 • The computer may be in Sleep or Hibernate mode (if there is a power LED, it will flash). Press and release the power button to resume. No audio is heard from the computer. Check the following: •...
-
Page 82: Requesting Service
Attach your proof-of-purchase to the ITW passport. If the country you are traveling in does not have an Acer- authorized ITW service site, you can still get in contact with... - Page 83 Before you call Please have the following information available when you call Acer for online service, and please be at your computer when you call. With your support, we can reduce the amount of time a call takes and help solve your problems efficiently.
-
Page 84: Tips And Hints For Using Windows
Fre qu e nt l y as k Frequently asked questions - 83 Tips and hints for using Windows We know this is a new operating system that will take some getting used to, so we've created a few pointers to help you get started. -
Page 85: Can I Change The Screen Resolution
Frequently asked questions - 84 Can I change the screen resolution? Type 'Resolution' in the text box to display the results; select Display resolution. Alternatively, you can also right-click anywhere on the desktop and select Display settings > Display > Display resolution. Where are my apps? Move your cursor to the lower side of the screen and click search box, start typing the name of the app you would like... -
Page 86: How Do I Check For Windows Updates
Press the Windows key or select the Windows Start button > Settings > Windows Update. Select Advanced options to configure the settings. Where can I get more information? For more information please visit the following pages: support.microsoft.com/ • Windows OS information: Windows support.acer.com • Support FAQs:... -
Page 87: Troubleshooting
Fr eq ue n tl y as k ed qu es t io ns Frequently asked questions - 86 Troubleshooting This chapter shows you how to deal with common system problems. Read it before calling a technician if a problem occurs. Solutions to more serious problems require opening up the computer. - Page 88 Frequently asked questions - 87 Error messages Corrective action Hard disk 0 Contact your dealer or an authorized extended type service center. error Contact your dealer or an authorized I/O parity error service center. Keyboard error or Contact your dealer or an authorized no keyboard service center.
-
Page 89: Internet And Online Security
Internet and online security - 88 NT ERNET AND O NLINE SECURITY First steps on the net Protecting your computer It is vital to protect your computer from viruses and attacks over the internet (see Internet security software on page 92). A comprehensive internet security program is offered when you first start your computer. - Page 90 Internet and online security - 89 Dial-up Some computers include a telephone dial-up (‘modem’) connector. This allows you to connect to the internet using your telephone line. With a dial-up connection, you cannot use the modem and the telephone simultaneously on a single phone line.
-
Page 91: Network Connections
Internet and online security - 90 internet while away from home. The socket for a SIM card may be built in to your computer, or may require an external device, such as a USB modem or even an appropriately equipped mobile phone. Note If your computer includes a SIM card slot, you require a compatible SIM card and a contract with a cellular provider. - Page 92 Internet and online security - 91 Components of a wireless LAN To set up your Wireless network at home you need to have the following: Access point (router) Access points (routers) are two-way transceivers that broadcast data into the surrounding environment. Access points act as a mediator between wired and wireless network.
-
Page 93: Surf The Net
Acer website To get you started why not visit our website, www.acer.com. Acer is dedicated to provide you with on-going personalized support. Check out our Support section to get help tailored to your needs. - Page 94 Internet and online security - 93 Staying ahead of cybercriminals Stay ahead of hackers and cybercriminals by understanding the tactics they use to access your private data. Ensure your software is up to date Cybercriminals rely heavily upon software or platform vulnerabilities, as they are the easiest way to sneak malware into a user's device unnoticed, sometimes with little action user's...
- Page 95 Internet and online security - 94 personal information like social security or credit card numbers to someone that you don't know over the phone. Common threats cybercriminals use Now you know a few very common ways cybercriminals try to sneak onto your device or trick you into providing private information to them directly.
- Page 96 Internet and online security - 95 device is entirely under the control of the person who created the botnet. Most people who are infected with botnets aren't even aware that their computer's security has become compromised! What to do if you're infected: If you're infected you probably don't realize it as bots are notoriously quiet.
- Page 97 Internet and online security - 96 programmed to "listen in" on transmissions, intercept data that is specifically targeted as valuable, and capture the data, such as your login credentials and passwords. Use a virtual private network (VPN) to ensure your privacy and anonymity are protected when you use public Wi-Fi.
- Page 98 Internet and online security - 97 programs do not work correctly, your computer may be infected by malicious software. However, do not blame every computer problem on a virus! If you suspect your computer is infected, the first thing to do is update, if you have not already done so, and run your antivirus and anti-spyware software.













