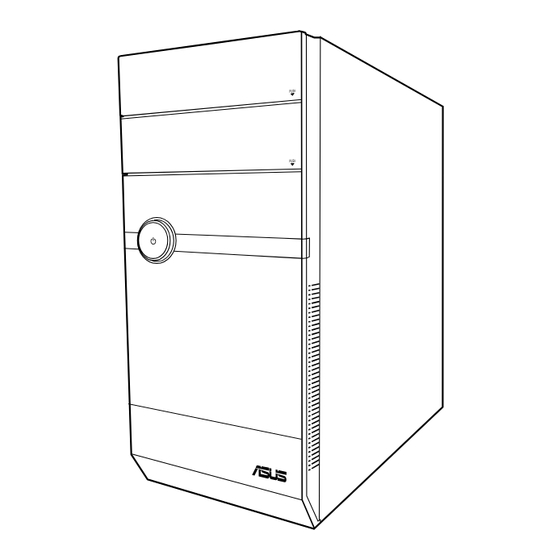
Table of Contents
Advertisement
Advertisement
Table of Contents

Summary of Contents for Asus V8-P8H67E
- Page 1 V-Series P8H67E ASUS PC (Desktop Barebone) User’s Manual...
- Page 2 Product warranty or service will not be extended if: (1) the product is repaired, modified or altered, unless such repair, modification of alteration is authorized in writing by ASUS; or (2) the serial number of the product is defaced or missing.
-
Page 3: Table Of Contents
Front panel ..................1-2 1.2.1 V6-P8H67E front panel ..........1-2 1.2.2 V7-P8H67E front panel ........... 1-3 1.2.3 V9/V8-P8H67E front panel ..........1-4 Rear panel ..................1-5 Voltage selector ................1-8 Internal components ............... 1-9 Qualified Vendors Lists (QVL) ............1-10 Chapter 2: Starting up Installing an operating system ............ - Page 4 BIOS setup Managing and updating your BIOS ..........4-2 4.1.1 ASUS Update utility ............4-3 4.1.2 ASUS EZ Flash 2 ............4-4 4.1.3 ASUS CrashFree BIOS 3 ..........4-5 4.1.4 ASUS BIOS Updater ............4-6 BIOS setup program ..............4-9 Main menu ...................
- Page 5 Option ROM Messages [Force BIOS] ......4-22 4.6.4 Setup Mode [EZ Mode] ..........4-22 4.6.5 Boot Option Priorities ............ 4-23 4.6.6 Boot Override ..............4-23 Tools menu ................... 4-23 4.7.1 ASUS EZ Flash 2 ............4-23 Exit menu ..................4-24 ASUS contact information ................. 4-25...
-
Page 6: Notices
Radio Interference Regulations of the Canadian Department of Communications. This class B digital apparatus complies with Canadian ICES-003. REACH Complying with the REACH (Registration, Evaluation, Authorisation, and Restriction of Chemicals) regulatory framework, we published the chemical substances in our products at ASUS REACH website at http://csr.asus.com/english/index.aspx. -
Page 7: Safety Information
Safety information Electrical safety • To prevent electric shock hazard, disconnect the power cable from the electric outlet before relocating the system. • When adding or removing devices to or from the system, ensure that the power cables for the devices are unplugged before the signal cables are connected. If possible, disconnect all power cables from the existing system before you add a device. -
Page 8: About This Guide
About this guide Audience This guide provides general information and installation instructions about the ASUS Vintage V-Series P8H67E barebone system. This guide is intended for experienced users and integrators with hardware knowledge of personal computers. How this guide is organized... -
Page 9: System Package Contents
Check your V-Series P8H67E system package for the following items. If any of the items is damaged or missing, contact your retailer immediately. Item description ASUS V-Series P8H67E barebone system with • ASUS motherboatd • Power supply unit • ASUS chassis Cable •... - Page 11 Chapter 1 This chapter gives a general description of the ASUS V-Series P8H67E. The chapter lists the system features including introduction on the front and rear panel, and internal components.
-
Page 12: Chapter 1: System Introduction
The ASUS V-Series P8H67E is an all-in-one barebone system with a versatile home entertainment feature. The system comes in a stylish casing and powered by the ASUS motherboard that supports the Second Generation Intel Core™ i7 / Core™ i5 / Core™ i3 processors in the 1155-land ®... -
Page 13: V7-P8H67E Front Panel
Power button. Press this button to turn the system on. USB 2.0 ports. These Universal Serial Bus 2.0 (USB 2.0) ports are available for connecting USB 2.0 devices such as a mouse, printer, scanner, camera, PDA, and others. ASUS V-Series P8H67E... -
Page 14: V9/V8-P8H67E Front Panel
Secure Digital™/ Multimedia Card slot MemoryStick® / Memory Stick Pro™ card slot 1.2.3 V9/V8-P8H67E front panel USB 2.0 ports. These Universal Serial Bus 2.0 (USB 2.0) ports are available for connecting USB 2.0 devices such as a mouse, printer, scanner, camera, PDA, and others. -
Page 15: Rear Panel
The system rear panel includes the power connector and several I/O ports that allow convenient connection of devices. Do NOT cover the rear vent , and the ambient temperature is limited up to 35oC to prevent the system from overheating. ASUS V-Series P8H67E... - Page 16 Voltage selector. This switch allows you to adjust the system input voltage according to the voltage supply in your area. See the section Voltage selector on page 1-8 before adjusting this switch. Power connector. This connector is for the power cable and plug. PS/2 keyboard port.
- Page 17 Optical S/PDIF Out port. This port connects an external audio output device via an optical S/PDIF cable. Power Switch. This switch is for switching on/off the power supply unit. Power supply unit fan vent. This vent is for the PSU fan that provides ventilation inside the power supply unit. ASUS V-Series P8H67E...
-
Page 18: Voltage Selector
Voltage selector The PSU has a 115 V/230 V voltage selector switch located beside the power connector. Use this switch to select the appropriate system input voltage according to the voltage supply in your area. If the voltage supply in your area is 100-127 V, set this switch to 115 V. If the voltage supply in your area is 200-240 V, set this switch to 230 V. -
Page 19: Internal Components
Hard disk drive bay PCI slots Power supply unit Metal bracket lock CPU socket DIMM sockets Refer to the bundled Quick Installation Guide for installing additional system components and get assistance from professionals when you disassemble or assemble the system. ASUS V-Series P8H67E... -
Page 20: Qualified Vendors Lists (Qvl)
1.5 Qualified Vendors Lists (QVL) DDR3-1333 MHz capability DIMM socket support Vendor Part No. Size Chip Brand Chip NO. Timing Voltage �Optional� B* C* A-Data AD31333001GOU SS A-Data AD30908C8D-151C E0906 • Apacer 78.A1GC6.9L1 DS APACER AM5D5808DEWSBG • • • Apacer 78.A1GC6.9L1 DS Apacer AM5D5808FEQSBG •... - Page 21 8-8-8-24 1.5V • • TAKEMS TMS2GB364D081-107EY DS - 7-7-7-20 1.5V • • TAKEMS TMS2GB364D082-138EW DS - 8-8-8-24 1.5V • • UMAX E41302GP0-73BDB DS UMAX U2S24D30TP-13 • • • WINTEC 3WVS31333-2G-CNR DS AMPO AM3420803-13H • • • ASUS V-Series P8H67E 1-11...
-
Page 22: Dimm Support
A2 and B2 for better compatibility. • C*: four (4) modules inserted into both the blue slots and the black slots as two pairs of dual-channel memory configuration. Visit the ASUS website at www.asus.com for the latest QVLs. 1-12 Chapter 1: System introduction... - Page 23 Chapter 2 This chapter helps you power up the system and install drivers and utilities from the support DVD.
-
Page 24: Chapter 2: Starting Up
• Screen display and driver options may not be the same for different operating system versions. • The contents of the support DVD are subject to change at any time without notice. Visit the ASUS website at www.asus.com for updates. Chapter 2: Starting up... -
Page 25: Running The Support Dvd
If Autorun is NOT enabled in your computer, browse the contents of the support DVD to locate the file ASSETUP.EXE from the BIN folder. Double-click the ASSETUP.EXE to run the DVD. ASUS InstAll Launches the ASUS InstAll driver installation wizard. Intel Chipset Driver Installs the Intel Chipset driver. Reaktek Audio Driver Installs the Realtek audio driver and application. -
Page 26: Utilities Menu
Installs the Realtek Ethernet Utility. ASUS AI Manager Installs ASUS AI Manager. ASUS AI Suite II Installs the ASUS AI Suite II. Adobe Reader 9 Installs the Adobe Reader that allows you to open, view, and print documents in Portable ®... -
Page 27: Make Disk Menu
The Manual menu contains the list of supplementary user manuals. Click an item to open the folder of the user manual. Most user manuals are in Portable Document Format (PDF). Install the Adobe® Reader from the Utilities menu before opening a user manual. ASUS V-Series P8H67E... -
Page 28: Asus Contact Information
2.3.5 ASUS Contact information Click the Contact tab to display the ASUS contact information. You can also find this information on the inside front cover of this user guide. 2.3.6 Other information The icons on the top right corner of the screen give additional information on the motherboard and the contents of the support DVD. - Page 29 Browse this DVD Displays the support DVD contents in graphical format. Filelist Displays the contents of the support DVD and a brief description of each in text format. ASUS V-Series P8H67E...
-
Page 30: Software Information
View the online help or readme file that came with the software for more information. 2.4.1 AI Suite II ASUS AI Suite II is an all-in-one interface that integrates several ASUS utilities and allows users to launch and operate these utilities simultaneously. Installing AI Suite II To install AI Suite II: Place the support DVD in the optical drive. - Page 31 Select From EPU Installation to show the CO2 that has been reduced since you installed EPU. *• Select From the Last Reset to show the total CO2 that has been reduced since you click the Clear button ASUS V-Series P8H67E...
- Page 32 Probe II Probe II is a utility that monitors the computer’s vital components, and detects and alerts you of any problem with these components. Probe II senses fan rotations, CPU temperature, and system voltages, among others. With this utility, you are assured that your computer is always at a healthy operating condition.
-
Page 33: Sensor Recorder
Drag to view the status during a certain period of time Click to zoom in/out the Y axis Click to zoom in/out the X axis Click to return to the default mode ASUS V-Series P8H67E 2-11... -
Page 34: Cpu Frequency
Monitor The Monitor section includes the Sensor and CPU Frequency panels. Sensor The Sensor panel displays the current value of a system sensor such as fan rotation, CPU temperature, and voltages. Click Monitor > Sensor on the AI Suite II main menu bar to launch the Sensor panel. -
Page 35: Asus Update
The Update section allows you to update the motherboard BIOS and the BIOS boot logo with the ASUS designed update utilities. ASUS Update The ASUS Update is a utility that allows you to manage, save, and update the motherboard BIOS in Windows OS. The ASUS Update utility allows you to update the BIOS directly ®... - Page 36 Follow the onscreen instructions to Updating the BIOS through a BIOS file To update the BIOS through a BIOS file: From the ASUS Update screen, select Update BIOS from file, and then click Next. Locate the BIOS file from the Open window, click Open, and click Next.
-
Page 37: System Information
Click the CPU tab to see the details on the • processor and the Cache. Click the SPD tab and then select • the memory slot to see the details on the memory module installed on the corresponding slot. ASUS V-Series P8H67E 2-15... - Page 38 Settings The Settings section allows you to customize the main menu bar settings and the interface’s skin. • Application allows you to select the application that you want to enable. • Bar allows you to modify the bar setting, • Skin allows you to customize the interface’s contrast, brightness, saturation, hue, and gamma.
-
Page 39: Asus Ai Manager
Place the support CD in the optical drive. If Autorun is enabled, the Drivers installation wizard appears. If Autorun is not enabled in your computer, locate the setup.exe file from the ASUS AI Manager folder in the support CD. Double-click the setup.exe file to start installation. - Page 40 AI Manager quick bar The AI Manager quick bar saves the desktop space and allows you to launch the ASUS utilities or display system information easily. Click the Main, My Favorites, Support or Information tab to display the menu’s contents.
- Page 41 Uncheck the checkbox of the selected device, then click Apply. Key in the password you have set previously, then click Ok. The selected device is unlocked. To change password: Click Change Password, then follow the on-screen instructions to change password. ASUS V-Series P8H67E 2-19...
- Page 42 AI Booting AI Booting allows you to specify the boot device priority sequence. To specify the boot sequence: Select a device, then click on the left/right button to specify the boot sequence. When done, press Apply. My Favorites My Favorites allows you to add applications that you frequently use, saving you from searching for the applications throughout your computer.
- Page 43 Support Click any links on the Support window to go to the ASUS website, technical support website, download support website, or contact information. Information Click the tab on the Information window to see the detailed information about your system, motherboard, CPU, BIOS, installed devices, and memory.
- Page 44 2-22 Chapter 2: Starting up...
- Page 45 Chapter 3 This chapter gives information about the motherboard that comes with the system. This chapter includes the motherboard layout, jumper settings, and connector locations.
-
Page 46: Chapter 3: Motherboard Info
Introduction The Vintage V-series P8H67E barebone system comes with an ASUS motherboard. This chapter provides technical information about the motherboard for future upgrades or system reconfiguration. Motherboard layout 24.4cm(9.6in) KB_USB34 CPU_FAN SPDIFO _HDMI ATX12V 1442 MemOK! DRAM_LED USB3_12 LAN1_USB12 Asmedia... -
Page 47: Jumper
• You do not need to clear the RTC when the system hangs due to overclocking. For system failure due to overclocking, use the CPU Parameter Recall (C.P.R.) feature. Shut down and reboot the system, then the BIOS automatically resets parameter settings to default values. ASUS V-Series P8H67E... -
Page 48: Connectors
Connectors ICH7 Serial ATA connectors �7-pin SATA1, SATA2, SATA3, SATA4� These connectors are for the Serial ATA signal cables for Serial ATA hard disk drives. SATA3G_3 SATA3G_1 SATA3G_2 SATA6G_1 SATA6G_2 P8H67-M PRO P8H67-M PRO SATA connectors Install the Windows XP Service Pack 2 or later version before using Serial ATA. ®... - Page 49 These are not jumpers! DO NOT place jumper caps on the fan connectors! CPU_FAN CHA_FAN PWR_FAN CPU FAN PWR CPU FAN IN CPU FAN PWM P8H67-M PRO P8H67-M PRO fan connectors Only the 4-pin CPU fan supports the ASUS Q-Fan2 feature. ASUS V-Series P8H67E...
- Page 50 Front panel audio connector �10-1 pin AAFP� This connector is for a chassis-mounted front panel audio I/O module that supports either HD Audio or legacy AC’97 audio standard. AAFP PIN 1 PIN 1 P8H67-M PRO HD-audio-compliant Legacy AC’97 pin definition compliant definition P8H67-M PRO Analog front panel connector •...
- Page 51 The system may become unstable or may not boot up if the power is inadequate. • f you are uncertain about the minimum power supply requirement for your system, refer to the Recommended Power Supply Wattage Calculator at http://support.asus. com/PowerSupplyCalculator/PSCalculator.aspx?SLanguage=en-us for details. ASUS V-Series P8H67E...
- Page 52 System panel connector �20-8 pin PANEL� This connector supports several chassis-mounted functions. PLED SPEAKER PANEL PIN 1 P8H67-M PRO IDE_LED PWRSW RESET * Requires an ATX power supply P8H67-M PRO System panel connector • System power LED �2-pin PLED� This 2-pin connector is for the system power LED. Connect the chassis power LED cable to this connector.
-
Page 53: Memok! Switch
If the installed DIMMs still fail to boot after the whole tuning process, the DRAM_LED lights continuously. Replace the DIMMs with ones recommended in the Memory QVL (Qualified Vendors Lists) in this user manual or on the ASUS website at www.asus.com. -
Page 54: Dram Led
DRAM LED DRAM LED checks the DRAM in sequence during motherboard booting process. If an error is found , the LED next to the error device will continue lighting until the problem is solved. This user-friendly design provides an intuitional way to locate the root problem within a second. DRAM LED P8H67-M PRO P8H67-M PRO DRAM LED... - Page 55 Chapter 4 This chapter tells how to change system settings through the BIOS Setup menus and describes the BIOS parameters.
-
Page 56: Managing And Updating Your Bios
• Save a copy of the original motherboard BIOS file to a USB flash disk in case you need to restore the BIOS in the future. Copy the original motherboard BIOS using the ASUS Update utility. • Download the latest BIOS file from the ASUS website at www.asus.com. -
Page 57: Asus Update Utility
Updating the BIOS To update the BIOS: From the Windows® desktop, click Start > Programs > ASUS > AI Suite II > AI Suite II X.XX.XX to launch the AI Suite II utility. The AI Suite II Quick Bar appears. -
Page 58: Asus Ez Flash 2
4.1.2 ASUS EZ Flash 2 The ASUS EZ Flash 2 feature allows you to update the BIOS without using an OS-based utility. Before you start using this utility, download the latest BIOS file from the ASUS website at www.asus.com. To update the BIOS using EZ Flash 2:... -
Page 59: Asus Crashfree Bios 3
4.1.3 ASUS CrashFree BIOS 3 The ASUS CrashFree BIOS 3 is an auto recovery tool that allows you to restore the BIOS file when it fails or gets corrupted during the updating process. You can restore a corrupted BIOS file using the motherboard support DVD or a USB flash drive that contains the updated BIOS file. -
Page 60: Asus Bios Updater
4.1.4 ASUS BIOS Updater The ASUS BIOS Updater allows you to update BIOS in DOS environment. This utility also allows you to copy the current BIOS file that you can use as a backup when the BIOS fails or gets corrupted during the updating process. - Page 61 BIOS backup is done, press any key to return to the DOS prompt. ASUSTek BIOS Updater for DOS V1.07 Current ROM Update ROM BOARD: V-P8H67E BOARD: Unknown VER: 0208 VER: Unknown DATE: 10/19/2010 DATE: Unknown PATH: BIOS backup is done! Press any key to continue. Note Saving BIOS: ASUS V-Series P8H67E...
- Page 62 Updating the BIOS file To update the BIOS file using BIOS Updater At the FreeDOS prompt, type bupdater /pc /g and press <Enter>. D:\>bupdater /pc /g The BIOS Updater screen appears as below. ASUSTek BIOS Updater for DOS V1.07 Current ROM Update ROM BOARD: V-P8H67E...
-
Page 63: Bios Setup Program
BIOS menu screen The BIOS setup program can be used under two modes: EZ Mode and Advanced Mode. You can change modes from the Exit menu or from the Exit/Advanced Mode button in the EZ Mode/Advanced Mode screen. ASUS V-Series P8H67E... - Page 64 Power Saving mode Displays the system properties of the Normal mode ASUS Optimal mode selected mode on the right hand side Selects the boot device priority • The boot device options vary depending on the devices you installed to the system.
-
Page 65: Advanced Mode
The Advanced Mode provides advanced options for experienced end-users to configure the BIOS settings. The figure below shows an example of the Advanced Mode. Refer to the following sections for the detailed configurations. To access the EZ Mode, click Exit, then select ASUS EZ Mode. Back button Menu bar... -
Page 66: Menu Items
Menu items The highlighted item on the menu bar displays the specific items for that menu. For example, selecting Main shows the Main menu items. The other items (Ai Tweaker, Advanced, Monitor, Boot, Tool, and Exit) on the menu bar have their respective menu items. -
Page 67: Main Menu
RAM to clear the BIOS password. See section 3.3 Jumper for information on how to erase the RTC RAM. • The Administrator or User Password items on top of the screen show the default Not Installed. After you set a password, these items show Installed. ASUS V-Series P8H67E 4-13... -
Page 68: Administrator Password
Administrator Password If you have set an administrator password, we recommend that you enter the administrator password for accessing the system. Otherwise, you might be able to see or change only selected fields in the BIOS setup program. To set an administrator password: Select the Administrator Password item and press <Enter>. -
Page 69: Advanced Menu
<-> keys or the numeric keypad to adjust the ratio. The valid value ranges vary according to your CPU model. Intel Adaptive Thermal Monitor [Enabled] [Enabled] Enables the overheated CPU to throttle its clock speed to cool down. [Disabled] Disables the CPU thermal monitor function. ASUS V-Series P8H67E 4-15... -
Page 70: System Agent Configuration
Hyper-threading [Enabled] The Intel Hyper-Threading Technology allows a hyper-threading processor to appear as two logical processors to the operating system, allowing the operating system to schedule two threads or processes simultaneously. [Enabled] Two threads per activated core are enabled. [Disabled] Only one thread per activated core is enabled. -
Page 71: Pch Configuration
S.M.A.R.T. Status Check [Enabled] S.M.A.R.T. (Self-Monitoring, Analysis and Reporting Technology) is a monitor system. When read/write of your hard disk errors occur, this feature allows the hard disk to report warning messages during the POST. Configuration options: [Enabled] [Disabled] ASUS V-Series P8H67E 4-17... -
Page 72: Usb Configuration
4.4.5 USB Configuration The items in this menu allow you to change the USB-related features. The USB Devices item shows the auto-detected values. If no USB device is detected, the item shows None. Legacy USB Support [Enabled] [Enabled] Enables the support for USB devices. [Disabled] The USB devices can be used only for the BIOS setup program. - Page 73 Enables the PCIE devices to generate a wake event. Power On By RTC [Disabled] [Disabled] Disables RTC to generate a wake event. [Enabled] When set to [Enabled], the items RTC Alarm Date �Days� and Hour/ Minute/Second will become user-configurable with set values. ASUS V-Series P8H67E 4-19...
-
Page 74: Monitor Menu
Monitor menu The Monitor menu displays the system temperature/power status, and allows you to change the fan settings. EFI BIOS Utility - Advanced Mode Exit Main Advanced Monitor Boot Tool CPU Temperature CPU Temperature +45ºC / +113ºF MB Temperature +34ºC / +93ºF CPU Fan Speed 4515 RPM Chassis Fan 1 Speed... -
Page 75: Cpu Q-Fan Control [Enabled]
The onboard hardware monitor automatically detects the voltage output through the onboard voltage regulators. Select Ignore if you do not want to detect this item. 4.5.6 Anti Surge Support [Enabled] This item allows you to enable or disable the Anti Surge function. Configuration options: [Disabled] [Enabled] ASUS V-Series P8H67E 4-21... -
Page 76: Boot Menu
[Enabled] Enables the full screen logo display feature. [Disabled] Disables the full screen logo display feature. Set this item to [Enabled] to use the ASUS MyLogo 2™ feature. 4.6.3 Option ROM Messages [Force BIOS] [Force BIOS] The third-party ROM messages will be forced to display during the boot sequence. -
Page 77: Boot Option Priorities
• To select the boot device during system startup, press <F8> when ASUS Logo appears. • To access Windows OS in Safe Mode, do any of the following: - Press <F5>... -
Page 78: Exit Menu
Load Optimized Defaults Save Changes & Reset Discard Changes & Exit ASUS EZ Mode Launch EFI Shell from filesystem device Load Optimized Defaults This option allows you to load the default values for each of the parameters on the Setup menus. -
Page 79: Asus Contact Information
+1-510-739-3777 +1-510-608-4555 Web site usa.asus.com Technical Support Telephone +1-812-282-2787 Support fax +1-812-284-0883 Online support support.asus.com ASUS COMPUTER GmbH �Germany and Austria� Address Harkort Str. 21-23, D-40880 Ratingen, Germany +49-2102-959911 Web site www.asus.de Online contact www.asus.de/sales Technical Support Telephone (Component) +49-1805-010923*...








