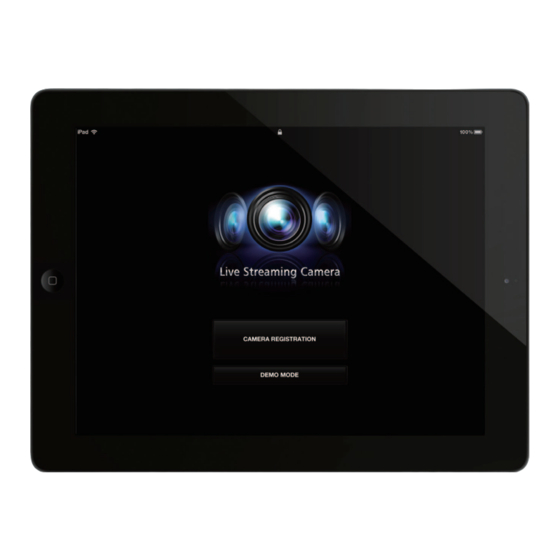
JVC GV-LS2 User Manual
For ipad
Hide thumbs
Also See for GV-LS2:
- User manual (172 pages) ,
- Connection manual (32 pages) ,
- Specification sheet (2 pages)
Table of Contents
Advertisement
Quick Links
Download this manual
See also:
User Manual
Advertisement
Table of Contents

Summary of Contents for JVC GV-LS2
-
Page 1: User Guide
User Guide English This is the instruction manual for the software (for iPad) for Live Streaming Camera GV-LS2/GV-LS1 made by JVC KENWOOD Corporation. The models compatible with this app are iPad, iPad2 or the new iPad (2012) with iOS 5.1.1. -
Page 2: Table Of Contents
JVC CAM Control (for iPad) User Guide Table of Contents Chapter 1 Quick Operation Guide 1. Have You Completed the Camera Setup?....2. Installing from the App Store . -
Page 3: Chapter 1 Quick Operation Guide
For details on setting up the camera, refer to the instruction manual supplied with the camera. 2. Installing from the App Store Open the App Store on the iPad, and search for "JVC CAM Control". Select "JVC CAM Control" from the search results list, and touch [Install]. -
Page 4: Viewing Video
Chapter 1 Quick Operation Guide 5. Viewing Video Touch the Back button in the top left of the [CAMERA REGISTRATION] screen to display the monitor display. In this screen, you can operate the camera and view video. (For details on the functions of each button, refer to "Chapter 3 Screen Descriptions".) 6. -
Page 5: Chapter 2 Advanced Operations
Chapter 2 Advanced Operations Viewing Video from Multiple Cameras JVC CAM Control (for iPad) enables you to switch between multiple cameras when viewing video. [Caution] To view video from multiple cameras, rst you need to purchase the additional cameras. 1. On the left side of the [CAMERA REGISTRATION] screen, select the slot in which to register the camera. -
Page 6: Using Body Movements To Operate The Camera
1. Touch the button in the top left of the monitor display to enlarge the video. [Caution] This function can only be used with the GV-LS2 when the pan tilter device is connected. This function cannot be used with the GV-LS1. This function cannot be used with iPad 1. -
Page 7: Remote Location
Chapter 2 Advanced Operations Using the Internet to View Video from a Camera in a Remote Location You can view video from a camera in a remote location via the Internet. 1. Assign a URL to the camera, for example by using the camera's DDNS function. -
Page 8: Chapter 3 Screen Descriptions
Chapter 3 Screen Descriptions - [CAMERA REGISTRATION] Screen [CAMERA REGISTRATION] Screen & " " Back button [MPEG-2 TS(SD) + MotionJPEG] Use to stream via the Internet in standard quality Returns to the monitor display. using "Camera Driver". Recording onto the camera cannot be performed # Camera registration slots in this mode. -
Page 9: Monitor Display
Chapter 3 Screen Descriptions - Monitor Display Monitor Display & ' " " [ZOOM] : Write lock applied , Approximate time available for recording # Pan/tilt - Power indicators Changes the direction of the camera. : When battery power used Touch to change the movement speed. -
Page 10: Monitor Display (Enlarged Display)
Chapter 3 Screen Descriptions - Monitor Display (Enlarged Display) Monitor Display (Enlarged Display) 2 To the monitor display (normal display) 3 Return pan direction to center Returns the pan direction (horizontal direction) to the center. 4 Camera direction 5 Lock button Touch to enable the camera direction to change according to the tilt of the tablet. -
Page 11: [Camera Settings]
Chapter 3 Screen Descriptions - [CAMERA SETTINGS] Changing the Camera Settings 1. Touch 2. Touch [CAMERA SETTINGS]. 3. Select the item to set by touching it. -
Page 12: [App Settings]
Chapter 3 Screen Descriptions - [APP SETTINGS] Changing the App Settings 1. Touch 2. Touch [APP SETTINGS]. " [DISPLAY ZOOM GUIDE] When using GV-LS1, sets whether to enable a double tap to display a zoom guide that indicates the range available for 4x zoom. # [ZOOM SPEED] Sets the speed for zooming the camera.









