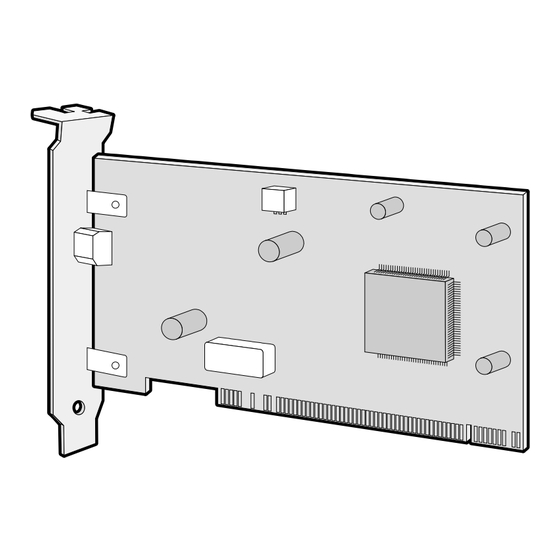
Summary of Contents for JVC VIDEO NAVIGATOR GV-DV1000
- Page 1 BEFORE OPERATION AVANT DE COMMENCER ANTES DE LA OPERACION GV-DV1000 DV Capture Board Video Navigator PhotoSuite SE VideoWorks LYT0272-001A...
-
Page 2: Jvc Software License Agreement
You may not reverse engineer, decompile, disassemble, revise or modify the Program, except to the extent that such restriction is expressly prohibited by applicable law. JVC and its dis- tributors and dealers shall not be liable for any claims or defects etc. arising out of or in connection with such prohibited activities as indicated in this Agreement. -
Page 3: Limited Warranty
5. LIMITED WARRANTY JVC warrants that any media in which the Program is embodied (e.g. floppy discs, CD-ROM, etc.) are free from any defects in materials and workmanship for a period of thirty (30) days from the date of your purchase and that any hardware accompanying the Program is also free from defects to the extent provided in the attached Warranty Form. -
Page 4: Table Of Contents
JVC SOFTWARE LICENSE AGREEMENT TECHNICAL SUPPORT FOR REGISTERED USER User Registration Method ... 5 NOTICE FOR USERS INSTALLING DV CAPTURE BOARD INSTALLING DV CAPTURE DRIVERS For WINDOWS For WINDOWS For WINDOWS CONNECTING AND TROUBLESHOOTING Connecting DV Device ... 16 Troubleshooting for DV Capture Board ... 17... -
Page 5: Technical Support For Registered User
Please inform the technical support of each corporation in the next page of your question for each product. Please acknowledge beforehand that it may require longer time for some questions. Remarks See JVC Software License Agreement. (p. 2) See Adaptec Software License Agreement. (attached... - Page 6 61-3-9929-9735 Fax: 61-3-9399-9523 e-mail: techsup@supportgroup.com.au JVC cannot answer questions regarding basic operation of your PC, or questions regarding specifications or performance of the products for Adaptec, MGI and Newsoft. NewSoft Support for: North America(U.S.A) Technical Support Hotline: Please e-mail: tech@newsoftinc.com or call (510) 445-8616 www.newsoftinc.com...
-
Page 7: Notice For Users
NOTICE FOR USERS When contacting the technical support centers (p. 6) about this software, please fill out the following and have the appropriate information ready. Name of Software Product Version of Software Model Memory Available Hard Disk Space Please note that it may take some time to respond to your questions, depending on their subject matter. -
Page 8: Installing Dv Capture Board
To install the DV Capture Board (AHA-8920 IEEE Host Adapter) in your computer so you can connect IEEE 1394 devices to your system, follow these steps: Discharge any static electricity build-up before handing the DV Capture Board by touching a grounded metal object (like the exposed metal parts on the back of your computer). - Page 9 (IEEE 1394 software) for the DV Capture Board must be installed on your computer before you can use the JVC Video Navigator. Caution •Computers may have vertical or horizontal PCI expansion slots. Refer to your computer manual to locate the PCI expansion slots.
-
Page 10: Installing Dv Capture Drivers
If you make a mistake during the install procedure, click the Back button and correct the mistake. Turn on your computer. Put the included JVC CD-ROM in your CD-ROM drive. The New Hardware Found Window is displayed. If the New Hardware Found Window is not displayed click the Start button on the Task Bar and select Shut Down. - Page 11 Make sure only the CD-ROM drive is selected. Then click the Next button. Make sure The updated driver (Recommended) Adaptec AHA- 8920 Host Adapter is selected. Then click the Next button. Click the Next button. Click the Finish button. Restart your computer.
-
Page 12: For Windows ® 95 Version 4.00.950B Or Later
DV Capture Board (See p. 8). Follow these steps to install the drivers: Turn on your computer. Put the included JVC CD-ROM in your CD-ROM drive. The New Hardware Found Window is displayed. - Page 13 The Insert Disk window is displayed. Click the OK button. If you know the drive letter for your CD- ROM drive enter it in the box below Copy files from: and go to step 7. If you do not know the drive letter for your CD-ROM drive continue with the next step.
-
Page 14: For Windows ® 95 Version 4.00.950 Or 4.00.950A
DV Capture Board (See p. 8). Follow these steps to install the drivers: Turn on your computer. Put the included JVC CD-ROM in your CD-ROM drive. The New Hardware Found Window is displayed. - Page 15 In the Open window click the arrow below Drives: and select your CD-ROM drive. Click wn1394.inf in the file list. Then click the OK button. In the Install From Disk window click the OK botton. After the installation is complete we recommend you restart your computer.
-
Page 16: Connecting And Troubleshooting
CONNECTING AND TROUBLESHOOTING CONNECTING DV DEVICE Plug the included DV cable’s larger connector into the socket on the DV Capture Board. • Confirm that the connector is securely plugged in. Plug the DV cable’s smaller connector into the camcorder’s DV OUT/IN socket. •... -
Page 17: Troubleshooting For Dv Capture Board
TROUBLESHOOTING FOR DV CAPTURE BOARD If you are experiencing problems when using DV Capture Board, check the following items: • The DV Capture Drivers are not installed. • The PCI expansion slot must be a 5V bus master PCI expansion slot. Refer to your computer’s manual and seat the DV Capture Board in the PCI expansion slot firmly. -
Page 18: Installing Video Navigator
About Windows ® 95 basic operation, refer to the instructions of Windows ter. PREPARATION Start Windows. Close all open windows and toolbars. Close any icons shown on the task bar. Confirm that programs are not displayed on the task bar. INSTALLING VIDEO NAVIGATOR Insert the included CD-ROM into the CD-ROM drive. -
Page 19: Starting Up Video Navigator
STARTING UP VIDEO NAVIGATOR PREPARATION Insert your video cassette to your DV device. Connect the DV cable to your computer and your digital camcorder. (See the separate booklet of DV Video Navigator, p. 8) Set your digital camcorder to Play mode. Turn on your computer and start up Windows ®... -
Page 20: Installing Photosuite Se
Using MGI PhotoSuite Starter Edition (SE), you can transform or enhance the pictures you take by altering colors, making collages, and more. Put your photos into posters, calendars and greeting cards. You’ll see your photos in a whole new light. Put your photos into a picture frame or a screen saver, or into a school science report, or wherever you’d like them to be. -
Page 21: Installing Videoworks
INSTALLING VIDEOWORKS Presto! VideoWorks enables you to manage and edit in detail on your computer screen video sequences as well as sounds (AVI files), or video/audio fragments captured from video devices such as a VCR, a laser disc player, a Camcorder, etc. You can combine several video se- quences with significant order, create smooth transition effects, add various video effects, and render moving titles to compose a creation of art. -
Page 22: Installing Acrobat Reader
INSTALLING ACROBAT READER The VideoWorks Manual File is supplied as acrobat data file. In case it cannot be opened, you should install Adobe Acrobat Reader. Insert the included CD-ROM into the CD-ROM drive. Click Start menu and select Run. Click Browse button in the Run window. In Browse window, select the CD-ROM icon in Look in: Column. -
Page 23: Starting Up And Finishing
STARTING UP AND FINISHING STARTING UP VIDEOWORKS Click Start on the task bar. Select Program and Presto! VideoWorks and click Presto! VideoWorks. Then VideoWorks will start up. MEMO • Close all open windows and toolbars. Close any icons shown on the task bar. •... -
Page 24: Importing Images Into Videoworks
IMPORTING IMAGES INTO VIDEOWORKS VideoWorks makes an action file from images captured by Video Navigator. The action movie can be adjusted to smooth action by morph function.You can view the action file as like a movie because the snapshots related with time are connected continuously and displayed with frame-playback. - Page 25 Click one of the image files in Open window. Click Open button. • The image files in same folder are imported and action movie is made with them. • Media Viewer window is displayed. • Processing time for importing depends on the settings of Import Options window.
- Page 26 VICTOR COMPANY OF JAPAN, LIMITED Printed in Japan COPYRIGHT© 1998 VICTOR COMPANY OF JAPAN, LTD. 0998MNV...


