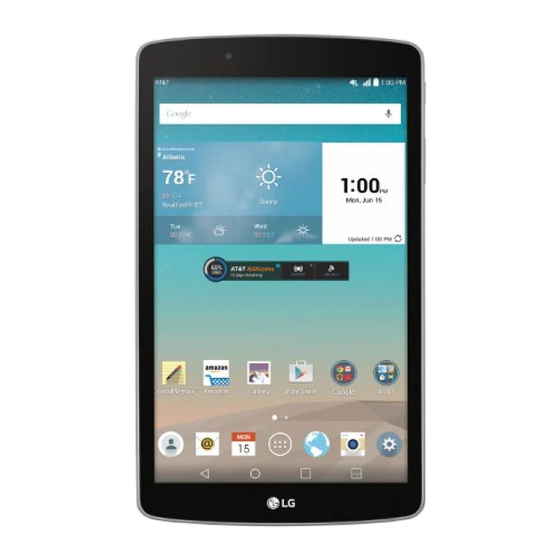
Table of Contents
Advertisement
Advertisement
Table of Contents

Summary of Contents for LG G PADF 8.0 LG-V495
- Page 1 USER GUIDE LG-V495 www.lg.com MFL69080001 (1.0)
- Page 2 OS version or your service provider, and are subject to change without prior notice. • Always use genuine LG accessories. The supplied items are designed only for this device and may not be compatible with other devices. •...
-
Page 3: Limited Warranty Statement
(5) Upon request from LG, the consumer must provide information to reasonably prove the date of purchase. (6) The customer shall bear the cost of shipping the product to the Customer Service Department of LG. LG shall bear the cost of shipping the product back to the consumer after the completion of service under this limited warranty. - Page 4 3. WHAT LG WILL DO: LG will, at its sole option, either repair, replace or refund the purchase price of any unit that is covered under this limited warranty. LG may choose at its option to use functionally equivalent re-conditioned, refurbished or new units or parts or any units.
- Page 5 LG Electronics Service- Mobile Handsets, P.O. Box 240007, Huntsville, AL 35824 DO NOT RETURN YOUR PRODUCT TO THE ABOVE ADDRESS. Please call or write for the location of the LG authorized service center nearest you and for the procedures for obtaining warranty claims. 7.11 Warranty Laws •...
-
Page 6: Table Of Contents
Table of Contents Table of Contents ......6 QuickMemo+ ........37 Google Account Setup ....42 About this user guide ......8 Creating your Google account...42 About this user guide ......8 Signing into your Google account ..42 Important Notice ......9 Connecting to Networks and Getting to know your device ..12 Devices ..........44 Front view..........12... - Page 7 Camera options on the viewfi nder ..56 Software Update ......90 Using the advanced settings.....57 Device Software Update ....90 Taking a photo ........58 LG Device Software Update via Once you have taken a photo....58 Over-the-Air (OTA) ......90 Recording a video......59 Trademarks ........91 After recording a video .....60...
-
Page 8: About This User Guide
Your content may differ from the final product, or from software supplied by service providers or carriers, This content may be subject to change without prior notice. For the latest version of this manual, please visit the LG website at www.lg.com. •... -
Page 9: Important Notice
Important Notice Please read this before you start using your device! Please check to see whether any problems you encountered with your device are described in this section before taking the device in for service or calling a service representative. 1. - Page 10 Press and hold the Power/Lock Key + Volume Down Key on the right side of the device until the LG logo is displayed. Release all of the keys when the LG logo is displayed. Immediately press and hold the Power/Lock Key + Volume Up Key + Volume Down Key at the same time.
-
Page 11: Opening And Switching Applications
Important Notice Press the Volume Keys to select Yes, and then press the Power/Lock Key to perform a Hard Reset. WARNING If you perform a Hard Reset, all user applications, user data and DRM licenses will be deleted. Please remember to backup any important data before performing a Hard Reset. -
Page 12: Getting To Know Your Device
Getting to know your device Front view Earphone jack Infrared (IR) LED USB peripheral port Microphone Front-facing camera Power/Lock key Volume keys... -
Page 13: Back View
Getting to know your device Back view Rear-facing camera SIM card/MicroSD card slot Speakers Stylus Pen Charger / USB port... - Page 14 Getting to know your device Use to take pictures and record videos of yourself. You can Front-facing camera also use this for video chatting. Keep it clean for optimal performance. Press to lock/unlock the screen. Press and hold to turn the Power/Lock key tablet on/off, restart it, activate/deactivate airplane mode, and change the sound settings.
- Page 15 Getting to know your device Allows you to connect the tablet and the USB cable for Charger / USB port use with the charger adapter, your PC, or other compatible accessories. Use to take photos and record videos. Keep it clean for Rear-facing camera optimal performance.
-
Page 16: Connecting The Port
Getting to know your device Connecting the port... -
Page 17: Charging The Battery
WARNING Use only LG-approved chargers, batteries and cables. If you use unapproved chargers, batteries or cables, it may cause battery charging delay. Or this can cause the battery to explode or damage the device, which are not covered by the warranty. - Page 18 Getting to know your device 2. Connecting a USB device to your tablet The USB peripheral port is located at the upper of the device. Insert the USB port and plug it into the other device. USB devices are supported through the USB port, such as a keyboard, mouse, game controller, digital camera, or storage device(including an Android smartphone acting as external storage device).
-
Page 19: Installing The Sim Card Or Microsd Card
Getting to know your device Installing the SIM card or microSD card Before you can start exploring your new phone, you need to set it up. Your device supports the use of microSD memory cards of up to 128GB capacity. Multimedia contents can be saved in the microSD card. -
Page 20: Removing The Memory Card
Do not remove the memory card while the device is transferring or accessing information. Doing so can cause data to be lost or corrupted or damage to the memory card or device. LG is not responsible for losses that result from the misuse of damaged memory cards, including the loss of data. -
Page 21: Locking And Unlocking The Device
Getting to know your device Locking and unlocking the device Pressing the Power/Lock Key turns off the screen and puts the device into lock mode. The device automatically gets locked if it is not used for a specified period. This helps to prevent accidental taps and saves battery power. - Page 22 Getting to know your device TIP! Smart Lock You can use Smart Lock to make unlocking your device easier. You can set it to keep your device unlocked when you have a trusted Bluetooth device connected to it, when it's in a familiar location like your home or work, or when it recognises your face.
-
Page 23: Your Home Screen
Your Home screen Touch screen tips Here are some tips on how to navigate on your device. • Tap or touch – A single finger tap selects items, links, shortcuts and letters on the on-screen keyboard. • Touch and hold – Touch and hold an item on the screen by tapping it and not lifting your finger until an action occurs. -
Page 24: Home Screen
Your Home screen Home screen The Home screen is the starting point for many applications and functions. It allows you to add items like app shortcuts and Google widgets to give you instant access to information and applications. This is the default canvas and accessible from any menu by tapping Status Bar Application Icons Location Indicator... -
Page 25: Customizing The Home Screen
Your Home screen Returns to the previous screen. Also closes pop-up items, such Back Button as menus, dialog boxes and the on-screen keyboard. Return to the Home screen from any screen. Touch and hold to Home Button access Google Now. Displays recently used applications. -
Page 26: Customizing App Icons On The Home Screen
Your Home screen TIP! To add an application icon to the Home screen from the Apps screen, touch and hold the application you want to add. Removing an item from the Home screen • While on the Home screen, touch and hold the icon you want to remove then drag it to and release it. -
Page 27: Returning To Recently-Used Applications
Your Home screen Returning to recently-used applications . App previews of recently used applications will be displayed. Tap an app preview to open the application. Or tap to return to your previous screen. Notifications panel Notifications alert you to the arrival of new messages, calendar events and alarms, as well as ongoing events, such as downloads. -
Page 28: Opening The Notifications Panel
Your Home screen Opening the notifications panel Swipe down from the status bar to open the notifications panel. To close the notifications panel, swipe the screen upwards or tap Quick Settings Area Notifications Clear Tap each quick setting button to toggle it on/off. Touch and hold the desired button to directly access the settings menu for the function. -
Page 29: Indicator Icons On The Status Bar
Your Home screen Indicator icons on the Status Bar Indicator icons appear on the status bar at the top of the screen to calendar events, device status and more. The icons displayed at the top of the screen provide information about the status of the device. - Page 30 Your Home screen VPN is active Data is synchronizing Media server content sharing Choose input method is on The mouse is connected The keyboard is connected NOTE: The icon's location in the status bar may differ according to the function or service.
-
Page 31: On-Screen Keyboard
Your Home screen On-screen keyboard You can enter text using the on-screen keyboard. The on-screen keyboard appears on the screen when you tap an available text entry field. Using the keypad and entering text Tap once to capitalize the next letter you type. Double-tap for all caps. Tap to go to the keyboard settings. -
Page 32: Special Features
Special Features Gesture shot The Gesture shot feature allows you to take a picture with a hand gesture using the front camera. To take photo There are two methods for using the Gesture shot feature. • Raise your hand, with an open palm, until the front camera detects it and a box appears on the screen. -
Page 33: Gesture View
Special Features Gesture View After taking a photo with the front camera lens, you can automatically check the captured photo with this gesture. > > Take a picture with the front camera. After taking the picture, bring the phone close to your face. The captured photo will be displayed. -
Page 34: Knockon
Special Features KnockON The KnockON feature allows you to double-tap the screen to easily turn it on or off. To turn the screen on Double-tap the center of the Lock screen to turn the screen on. Unlock the screen or access any of the available shortcuts or widgets. To turn the screen off Double-tap an empty area of the Home screen or the Status Bar. -
Page 35: Knock Code
Special Features Knock Code The Knock Code feature allows you to create your own unlock code using a combination of knocks on the screen. You can access the Home screen directly when the screen is off by tapping the same sequence on the screen. NOTE: ... -
Page 36: Dual Window
Special Features Dual window This feature allows you to multi-task by splitting up the screen into two, allowing you to use two compatible applications at the same time. > Dual window Tap or drag the app icon for the corresponding application you wish to use. : Tap to view the Dual window menu options, or drag to resize the split screens. -
Page 37: Quickmemo
Special Features NOTE: Dual window is enabled by default. You can enable or disable Dual window through the Settings menu. > > > Dual window. Slide the toggle button to On or Off. QuickMemo+ The QuickMemo+ feature allows you to create memos and capture screen shots. You can use QuickMemo+ to easily and efficiently when you create memos, capture screens, and share them with family and friends. - Page 38 Special Features Tap to use the eraser to erase the pen marks on the memo. Tap to save the memo you've created. Tap to hide or display the toolbar. NOTE: Please use a fingertip or Stylus Pen while using the QuickMemo+ feature. Do not use your fingernail.
- Page 39 Special Features QSlide From any screen, use the Notification panel to easily access and use the Notepad, Calendar, Calculator, and more with QSlide. Tap to expand the window to full window size. Tap to adjust the window's transparency. Tap to close the QSlide window. Drag to adjust the size.
- Page 40 Special Features QuickRemote QuickRemote turns your device into a Universal Remote for your home TV, set-top box and audio system, and more. Slide the Status bar downward and tap > check the QuickRemote > > > > Apps tab > >...
- Page 41 Special Features Once you have completed the initial set up, you can easily access the QuickRemote from the Notifi cation panel. Open the Notifi cation panel and use the QuickRemote functions. NOTE: QuickRemote operates the same way as an ordinary remote control infrared (IR) signals. Be careful not to cover the infrared sensor at the top of the device when you use the QuickRemote function.
-
Page 42: Google Account Setup
Google Account Setup The first time you open a Google application on your device, you will be required to sign in with your existing Google account. If you do not have a Google account, you will be prompted to create one. Creating your Google account >... - Page 43 Google Account Setup After signing in, your device will sync with your Google services, such as Gmail, Contacts, and Google Calendar. You can also use Maps, download applications from Play Store, back up your settings to Google servers, and take advantage of other Google services on your device.
-
Page 44: Connecting To Networks And Devices
Connecting to Networks and Devices Wi-Fi You can use high-speed Internet access while within the coverage of the wireless access point (AP). Connecting to Wi-Fi networks > > > Wi-Fi. to turn Wi-Fi on and start scanning for available Wi-Fi networks. Tap a network to connect to it. - Page 45 Connecting to Networks and Devices NOTE: LG is not responsible for the loss, interception or misuse of data sent or received via the Bluetooth feature. Always make sure that you share and receive data with devices that are trusted and properly secured.
-
Page 46: Wi-Fi Direct
Connecting to Networks and Devices Sending data via Bluetooth Select a file or item such as a contact or media file. Select the option for sending data via Bluetooth. Search for and pair with a Bluetooth-enabled device. • Due to different specifications and features of other Bluetooth-compatible devices, display and operations may be different, and functions such as transfer or exchange may not be possible with all Bluetooth compatible devices. -
Page 47: Smartshare
Connecting to Networks and Devices SmartShare SmartShare allows you to receive multimedia content via LG device and tablets. While viewing the content you want to share, tap > SmartShare. Tap Play or Beam in the pop-up that is displayed. •... -
Page 48: Qpair
Connecting to Networks and Devices QPair By connecting your tablet and mobile device via QPair, you can sync incoming calls, messages, and social networking notifications between your tablet and mobile device. Run QPair and tap Get started > Start on your tablet first and then run the same steps on your device. - Page 49 Connecting to Networks and Devices Since QPair uses the Bluetooth function, it may not work normally if you change the Bluetooth settings while QPair is in use. Bluetooth connection will be turned on and you will be able to pair the devices. QPair features Call notifications –...
-
Page 50: Transferring Data Between A Pc And Your Device
A window will pop-up on your PC, allowing you to transfer the desired data. NOTE: The LG United Mobile Driver is required to be installed on your PC to be able to detect the device. Check the requirements for using Media sync (MTP). -
Page 51: Contacts
Contacts You can add contacts on your device and synchronize them with the contacts in your Google Account or other accounts that support syncing contacts. Searching for a contact > > to open your contacts. Tap Search contacts and enter the contact name using the keyboard. Adding a new contact >... -
Page 52: Creating A Group
Contacts Removing a contact from your favorites list > > to open your contacts. Tap the Favorites tab, and choose a contact to view its details. Tap the yellow star at the top right of the screen. The star turns a dark color and the contact is removed from your favorites. -
Page 53: Joining And Separating Contacts
Contacts Joining and Separating Contacts When you have two or more entries for the same contact, you can join them into a single entry. You can also separate contacts that were joined. > > > Manage contacts > Join contacts. Select a tab at the top of the screen. -
Page 54: Email
Email You can use the Email application to read email from providers other than Gmail. The Email application supports the following account types: POP3, IMAP and Microsoft Exchange (for Enterprise users). Managing email accounts To open the Email application The first time you open the Email application, a setup wizard opens to help you add an email account. -
Page 55: Working With Account Folders
Email Working with account folders Each account has Inbox, Outbox, Sent and Drafts folders. Depending on the features supported by your account's service provider, you may have additional folders. • > > > > Folders. Composing and sending email In the application, tap to create a new email. -
Page 56: Camera And Video
Camera and Video Camera options on the viewfinder You can use the camera or camcorder to take and share pictures and videos. • > > NOTE: Be sure to clean the protective lens cover with a microfiber cloth before taking pictures. -
Page 57: Using The Advanced Settings
Set the size of your picture and video. Allows you to say a voice command to take pictures. You can say LG, Cheese, Smile, or any other supported command. Set your camera's timer. This is ideal if you want to be a part of the picture or video. -
Page 58: Taking A Photo
Camera and Video Taking a photo Open the Camera application and point the lens toward the subject you want to photograph. Focus indicators will appear in the center of the viewfi nder screen. You can also tap anywhere on the screen to focus on that spot. When the focus indicators turn blue, the camera has focused on your subject. -
Page 59: Recording A Video
Camera and Video Recording a video Open the Camera application and point the lens toward the subject you want to capture in your video. once to start recording. NOTE: The timer will be displayed on the screen. to stop recording. TIP! ... -
Page 60: After Recording A Video
Camera and Video After recording a video Tap the video thumbnail on the screen to view the last video you recorded. The following options are available. Tap to record another video immediately. Tap to send your video to others or share it via any available social network services. -
Page 61: Gallery
Camera and Video Gallery The Gallery application presents the pictures and videos in your storage, including those you've taken with the Camera application and those you downloaded from the web or other locations. > > to view the images stored in the storage. Tap an album to open it and view its contents. -
Page 62: Video Options
Camera and Video Video options > Select the video you want to watch. Touch to use QSlide for the Videos app. Tap to share your video using the SmartShare function. Tap to access additional options. Touch to adjust video volume. Touch and hold to rewind in 3 second increments. -
Page 63: Editing Photos
Camera and Video Touch to lock/unlock the screen. NOTE: While playing a video, the following options are available: Slide the right side of the screen up or down to adjust the brightness. • Slide the right side of the screen up or down to adjust the sound. •... -
Page 64: Multimedia
Multimedia Music Your device has a music player that lets you play all your favorite tracks. Playing a song > > Tap the Songs tab. Select the song you want to play. The following options are available. - Page 65 Multimedia Tap to share your music via the SmartShare function. Tap to add the song to your favorites. Tap to open the current playlist. Tap to access additional options. Tap to play the current playlist in shuffle mode (tracks are played in random order).
- Page 66 Multimedia NOTE: Depending on the software installed, some file formats may not be supported. If the file size exceeds the available memory, an error can occur when you open files. Music file copyrights may be protected by international treaties and national copyright laws.
-
Page 67: Utilities
Utilities Clock The Clock app gives you access to the Alarms, Timer, World clock and Stopwatch functions. Access these functions by tapping the tabs across the top of the screen or swiping horizontally across the screen. > > Alarms The Alarms tab allows you to set alarms. Open the app, then select the Alarm tab. -
Page 68: Calculator
Utilities World clock The World clock tab allows you to easily check the current time in other cities around the world. Open the app, then select the World clock tab. and select the desired city. Stopwatch The Stopwatch tab allows you to use your device as a stopwatch. Open the app, then select the Stopwatch tab. -
Page 69: Calendar
Utilities Calendar The Calendar app allows you to track your schedule of events. > > Tap the date you want to add an event to. Then tap Voice Search Use this application to search webpages using voice. > > Apps tab > Google folder > Say a keyword or phrase when Speak now appears on the screen. -
Page 70: Lg Smartworld
Register to create an account. Browse and download the content you want. NOTE: You may incur data fee charges when using your mobile network to access LG SmartWorld. LG SmartWorld may not be available for all carriers or in all countries. -
Page 71: Browsing The Web
Browsing the Web Browser The Browser gives you a fast, full-color world of games, music, news, sports, entertainment, and much more, right on your device. NOTE: Additional charges apply when connecting to these services and downloading content. Check data charges with your network provider. >... -
Page 72: Viewing Webpages
Browsing the Web Touch to access more options. Viewing webpages Tap the address field, enter the web address and tap Go on the keyboard. Opening a page To go to a new page, tap at the top of the browser. To go to another webpage, tap a tab at the top of the screen to view the page. -
Page 73: Chrome
Browsing the Web Chrome Use Chrome to search for information and browse webpages. > > NOTE: This application may not be available depending on your region and service provider. Viewing webpages Tap the address field, and then enter a web address or search criteria. Opening a page •... -
Page 74: Settings
Settings The Settings application contains most of the tools for customizing and configuring your device. All of the settings in the Settings application are described in this section. To open the Settings application • > touch and hold > All settings. - or - •... - Page 75 • Media Server – Share media content with nearby DLNA-compatible devices. • Miracast – You can mirror your tablet screen and sound onto LG Miracast dongle or TV wirelessly. NOTE: While mirroring, Mobile Hotspot cannot be used simultaneously.
-
Page 76: Device
Settings DEVICE Sound Sound profile Allows you to set the sound profile to Sound, Vibrate only and Do not disturb. Volume Adjust the device's volume settings to suit your needs and environment. Default notification sound Select the ringtone for notifications such as new messages receipt or calendar events. Do not disturb Tap to set notifications. - Page 77 Settings Display Brightness Allows you to adjust the screen brightness. Checkmark Night brightness to set brightness at 0% automatically between 12:00 AM ~ 06:00 AM. Screen timeout Allows you to set the amount of time before the screen times out. Screen-off effect Allows you to set the screen off effect used when the screen turns off.
- Page 78 Settings Home screen Theme Sets the screen theme for your device. You can download new themes from LG SmartWorld. Wallpaper Allows you to set the desired wallpaper for your Home screen. Screen swipe effect Choose the desired type of effect to display when you swipe from one Home screen canvas to the next.
- Page 79 Settings Screen swipe effect Sets the effect used when swiping the lock screen. Wallpaper Select the wallpaper to display for your lock screen. Shortcuts Customize shortcuts on the lock screen. Contact info for lost phone Select whether to display the owner information on the lock screen and customize the owner information.
- Page 80 Settings Battery The Battery charge information is displayed on a battery graphic along with the percentage of the remaining charge and its status. Battery information The Battery charge information is displayed on a battery graphic along with the percentage of the remaining charge and its status. Battery usage Displays the battery usage level and battery use details.
-
Page 81: Personal
Settings Dual window Auto-open Allows the device to automatically open Dual window when you tap a link on the full screen or tap an e-mail attachment (images only). Help Displays help information about using the Dual window feature. PERSONAL Users This menu displays the current users you've created. - Page 82 Settings Security Use the Security menu to configure how to help secure your device and its data. Lock screen Allows you to set your lock screen settings. Encrypt tablet Allows you to encrypt data on the device for security. You will be required to enter a PIN or password to decrypt your device each time you power it on.
- Page 83 Settings Install from storage Touch to install a secure certificate. Clear credentials Deletes all secure certificates and related credentials and erases the secure storage's own password. Trust agents Select apps to use without unlocking screen. Screen pin You can enable your device to only show a certain app's screen using screen pin. App usage access Allow this app to view usage info of apps on your device.
-
Page 84: System
Displays the account that is currently being used to back up information Automatic restore When reinstalling an app, restore backed up settings and data. LG Backup service Backs up all information on the device and restores it in the event of data loss or replacement. - Page 85 Settings Date & time Use Date & time settings to set how dates will be displayed. You can also use these settings to set your own time and time zone rather than obtaining the current time from the mobile network. Accessibility Use the Accessibility settings to configure accessibility plug-ins you have installed on your device.
- Page 86 Settings Screen shade Dims the screen's backlight. Accessibility shortcut Activate this feature to allow you to quickly enable accessibility features in two steps. Text-to-speech output Sets the text-to-speech preferred engine and speech rate setting. Also plays a short demonstration of speech synthesis. The default language status is also displayed. Audio type Sets the audio type.
- Page 87 Sets quick and easy access to selected features when you triple-tap the Home Key. One-touch input Each finger touch enters a letter/character on the LG keyboard. Switch access Allows you to interact with your device using one or more switches that work like keyboard keys.
- Page 88 Settings Printing Allows you to print the content of certain screens (such as web pages displayed in Chrome) to a printer connected to the same Wi-Fi network as your Android device. About tablet This menu allows you to manage your software updates and view various information relating to your device.
- Page 89 Settings Legal info Allows you to view legal documents for LG software, open source licenses and Google legal information. Patent information Displays LG patent information.
-
Page 90: Software Update
This feature allows you to update the firmware of your device to the newer version conveniently via OTA without connecting the USB cable. This feature is only available if and when LG makes the newer version of the firmware available for your device. First, you can check the software version on your device: >... -
Page 91: Trademarks
Trademarks Trademarks • Copyright 2015 LG Electronics, Inc. All rights reserved. LG and the LG logo are registered trademarks of LG Group and its related entities. ® • Bluetooth is a registered trademark of the Bluetooth SIG, Inc. worldwide. ®... -
Page 92: Accessories
Visit your local AT&T store or www.att.com/wirelessaccessories for specific offerings. NOTE Always use genuine LG accessories. Failure to do this may invalidate your warranty. Accessories may be different in different regions; please check with our regional service company or agent for further enquiries. -
Page 93: Troubleshooting
Charging error Plug the charger into a different No voltage socket. Charger defective Replace the charger. Wrong charger Use only original LG accessories. Impossible to Delete some images from your receive / send Memory full device. photos... - Page 94 Troubleshooting Message Possible causes Possible corrective measures Files do not Unsupported file format Check the supported file formats. open Check the settings status in the No sound Vibration mode sound menu to make sure you are not in vibration or silent mode.
-
Page 95: For Your Safety
For Your Safety Important Information This user guide contains important information on the use and operation of this device. Please read all the information carefully for optimal performance and to prevent any damage to or misuse of the device. Any changes or modifications not expressly approved in this user guide could void your warranty for this equipment. - Page 96 For Your Safety an appropriate outlet which is properly installed and grounded in accordance with all local codes and ordinances. SAFETY PRECAUTIONS FOR POWER SUPPLY UNIT Use the correct external power source A product should be operated only from the type of power source indicated on the electrical ratings label.
- Page 97 Do not attempt to repair or modify the device yourself. Your device is equipped with an internal rechargeable battery which should be replaced only by LG or an authorized LG repair center. • You should never attempt to open or disassemble this device yourself and doing so may cause damage that voids your warranty.
-
Page 98: Safety Information
Unplug the power cord and charger during lightning storms to avoid electric shock or fire. • Only use chargers provided by LG. The warranty will not be applied to products provided by other suppliers. • Only authorized personnel should service the tablet and its accessories. - Page 99 WARNING! Notice for Battery replacement • For your safety, do not remove the battery incorporated in the product. If you need to replace the battery, take it to the nearest authorized LG Electronics service point or dealer for assistance. •...
- Page 100 For Your Safety • Unplug the power cord and charger during lightning storms to avoid electric shock or fire. • Use the correct adapter for your tablet when using the battery pack charger abroad. Battery Information and Care • Please read the manual of proper installation and removal of the battery. •...
- Page 101 It may cause the skin inflammation. Do not user the battery and take it to the nearest authorized LG Electronics service point or dealer for assistance. Be careful that children do not swallow any parts (such as earphone, connection parts of the device, etc.).
-
Page 102: Care And Maintenance
For Your Safety Care and Maintenance Your mobile device is a product of superior design and craftsmanship and should be treated with care. The suggestions below will help you fulfill any warranty obligations and allow you to enjoy this product for many years: Keep your Mobile Device away from: Liquids of any kind Keep the mobile device dry. - Page 103 When the tablet is not used for a long period time, store it in a safe place with the power cord unplugged. • Do not use the device if the antenna is damaged. If a damaged antenna contacts skin, it may cause a slight burn. Please contact an LG Authorized Service Center to replace the damaged antenna.
- Page 104 For Your Safety • The data saved in your tablet might be deleted due to careless use, repair of the tablet, or upgrade of the software. Please backup your important contacts. (pictures, and videos could also be deleted.) The manufacturer is not liable for damage due to the loss of data.
- Page 105 For Your Safety protection against harmful interference in a residential installation. This equipment generates uses and can radiate radio frequency energy and, if not installed and used in accordance with the instructions, may cause harmful interference to radio communications. However, there is no guarantee that interference will not occur in a particular installation. If this equipment does cause harmful interference or television reception, which can be determined by turning the equipment off and on, the user is encouraged to try to correct the interference by one or more of the following measures:...
-
Page 106: Consumer Information About Radio Frequency Emissions
For Your Safety Caution Use only the supplied antenna. Use of unauthorized antennas (or modifications to the antenna) could impair call quality, damage the device, void your warranty and/or violate FCC regulations. Don’t use the device with a damaged antenna. A damaged antenna could cause a minor skin burn. - Page 107 For Your Safety research is being conducted. The FCC issued its own website publication stating that “there is no scientific evidence that proves that wireless device usage can lead to cancer or a variety of other problems, including headaches, dizziness or memory loss”. This publication is available at http://www.fcc.gov/oet/rfsafety or through the FCC at (888) 225-5322 or (888) CALL-FCC.
- Page 108 For Your Safety http://www.fcc.gov/oet/ea/fccid/ after searching on FCC ID ZNFV495. For more information about SARs, see the FCC’s OET Bulletins 56 and 65 at http://www. fcc.gov/Bureaus/Engineering_Technology/Documents/bulletins or visit the Cellular Telecommunications Industry Association website at http://www.ctia.org/consumer_info/ index.cfm/AID/10371. You may also wish to contact the manufacturer of your device. Can I minimize my RF exposure? If you are concerned about RF, there are several simple steps you can take to minimize your RF exposure.
- Page 109 For Your Safety tumors or other ill effects. [The UK’s] recommendation to limit device use by children was strictly precautionary; it was not based on scientific evidence that any health hazard exists. A copy of the UK’s leaflet is available at http://www.dh.gov.uk (search “mobile”), or you can write to: NRPB, Chilton, Didcot, Oxon OX11 ORQ, United Kingdom.
- Page 110 For Your Safety Royal Society of Canada Expert Panels on Potential Health Risks of Radio Frequency Fields from Wireless Telecommunication Devices 283 Sparks Street Ottawa, Ontario K1R 7X9 Canada Telephone: (613) 991-6990 World Health Organization Avenue Appia 20 1211 Geneva 27 Switzerland Telephone: 011 41 22 791 21 11 http://www.who.int/mediacentre/factsheets/fs193/en/...
-
Page 111: Consumer Information On Sar
For Your Safety Consumer Information on SAR (Specific Absorption Rate) This model device meets the government's requirements for exposure to radio waves. Your wireless device is a radio transmitter and receiver. It is designed and manufactured not to exceed the emission limits for exposure to Radio Frequency (RF) energy set by the Federal Communications Commission of the U.S. - Page 112 For Your Safety upon available accessories and FCC requirements). While there may be differences between SAR levels of various devices and at various positions, they all meet the government requirement for safe exposure. The FCC has granted an Equipment Authorization for this model device with all reported SAR levels evaluated as in compliance with the FCC RF emission guidelines.
- Page 113 For Your Safety • Set the volume in a quiet environment and select the lowest volume at which you can hear adequately. • When using headphones, turn the volume down if you cannot hear the people speaking near you or if the person sitting next to you can hear what you are listening •...
-
Page 114: Tia Safety Information
For Your Safety National Institutes of Health 31 Center Drive, MSC 2320 Bethesda, MD USA 20892-2320 Voice: (301) 496-7243 Email: nidcdinfo@nih.gov Internet: http://www.nidcd.nih.gov/health/hearing National Institute for Occupational Safety and Health Hubert H. Humphrey Bldg. 200 Independence Ave., SW Washington, DC 20201 Voice: 1-800-35-NIOSH (1-800-356-4674) Internet: http://www.cdc.gov/niosh/topics/noise/default.html TIA Safety Information... - Page 115 For Your Safety * American National Standards Institute; National Council on Radiation Protection and Measurements; International Commission on Non-Ionizing Radiation Protection Those standards were based on comprehensive and periodic evaluations of the relevant scientific literature. For example, over 120 scientists, engineers, and physicians from universities, government health agencies, and industry reviewed the available body of research to develop the ANSI Standard (C95.1).
- Page 116 For Your Safety Persons with pacemakers: • Should ALWAYS keep the device more than six (6) inches from their pacemaker when the device is turned ON; • Should not carry the device in a breast pocket; • Should use the ear opposite the pacemaker to minimize the potential for interference; •...
- Page 117 For Your Safety Posted Facilities Turn your device OFF in any facility where posted notices so require. Aircraft FCC regulations prohibit using your device while in the air. Switch OFF your tablet before boarding an aircraft. Blasting Areas To avoid interfering with blasting operations, turn your device OFF when in a “blasting area” or in areas posted: “Turn off two-way radio”.
-
Page 118: Fda Consumer Update
For Your Safety FDA Consumer Update The U.S. Food and Drug Administration’s Center for Devices and Radiological Health Consumer Update on Mobile Tablets: 1. Do tablets pose a health hazard? The available scientific evidence does not show that any health problems are associated with using tablets. - Page 119 For Your Safety • Support needed research into possible biological effects of RF of the type emitted by tablets; • Design tablets in a way that minimizes any RF exposure to the user that is not necessary for device function; and •...
- Page 120 For Your Safety 3. What kinds of devices are the subject of this update? The term “wireless device” refers here to handheld wireless devices with built-in antennas, often called “cell”, “mobile”, or “PCS” devices. These types of wireless devices can expose the user to measurable Radio Frequency (RF) energy because of the short distance between the device and the user’s head.
- Page 121 For Your Safety long-term exposures, since the average period of device use in these studies was around three years. 5. What research is needed to decide whether RF exposure from tablets poses a health risk? A combination of laboratory studies and epidemiological studies of people actually using tablets would provide some of the data that are needed.
- Page 122 For Your Safety The FDA and the Cellular Telecommunications & Internet Association (CTIA) have a formal Cooperative Research And Development Agreement (CRADA) to do research on wireless device safety. The FDA provides the scientific oversight, obtaining input from experts in government, industry, and academic organizations.
- Page 123 For Your Safety 8. What has the FDA done to measure the Radio Frequency energy coming from tablets? The Institute of Electrical and Electronic Engineers (IEEE) is developing a technical standard for measuring the Radio Frequency (RF) energy exposure from tablets and other wireless handsets with the participation and leadership of FDA scientists and engineers.
- Page 124 For Your Safety are harmful. But if you are concerned about the RF exposure from these products, you can use measures like those described above to reduce your RF exposure from tablet use. 10. What about children using tablets? The scientific evidence does not show a danger to users of tablets, including children and teenagers.
- Page 125 For Your Safety develop a voluntary standard sponsored by the Institute of Electrical and Electronic Engineers (IEEE). This standard specifies test methods and performance requirements for hearing aids and wireless communications devices so that no interference occurs when a person uses a “compatible”...
- Page 126 In addition to the source code, all referred license terms, warranty disclaimers and copyright notices are available for download. LG Electronics will also provide open source code to you on CD-ROM for a charge covering the cost of performing such distribution (such as the cost of media, shipping, and handling) upon email request to opensource@lge.com.






